How to edit a default template
by Intuit• Updated 1 year ago
This article walks you through customizing your letters and invoices. Sections include:
- What to know about editing templates
- If working in a local environment
- If working in a network environment
- Insert a graphic in a template
- Personalize a template
- Carrying forward templates
- Advanced
- What if I want to start over?
What to know about editing templates
- Templates should always be RTF files (Rich Text Document) format created by WordPad, the default Windows word processor
- Contents should always be copied and pasted from Notepad, never directly from an email or a word processor application
- Coding locations should not be shifted or broken (blue text); however, any text in black can be altered as desired
- Logos, signature graphics, etc. can be added to templates; however, they should not exceed 400kb. This is an estimate. Larger files can cause ProFile to become unstable
- All images must be .bmp or .wmf formats
- Headers and footers are not supported by ProFile
If working in a local environment
1. Select the Templates... option under the Options drop-down menu in the top toolbar.
2. The Template Editor window displays.
3. Select a year and module from the tab menu (for example, 2018 T1/TP1).
4. Select the individual template to modify.
5. Select the Edit Template button.
6. Edit the template as required.
7. Select the Save icon in the menu toolbar. The Save As window displays.
8. Navigate to the location to save the revised template and save using an appropriate file name.
9. Select the Save button; the revised template saves.
Note: Click the Use default template button to revert back to the default template.
If working in a network environment
If working in a network environment:
- Use the Browse button in the Base Template Directory to select a location to store customize template.
- Use the Browse button in the File Path field to select a customized template.
Note: The Use default template option must be unchecked.
Insert a graphic in a template
1. Open the template.
2. Select the Graphic option from the Insert menu:
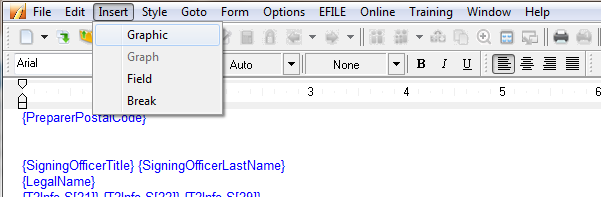
3. Select the location and individual graphic to insert.
Note: All inserted images must be .bmp or .wmf formats.
4. Select the Open button. The image inserts in the template.
5. Select the Save button in the toolbar.
Personalize a template
If you want to add or change content of a template for one client only, personalization allows you to change the content on the letter without modifying any of the coding. The changes affect the template for the current year and client file only.
To personalize, go to the form with the template, such as the client letter. right-click and select Personalize. You can now make changes directly on the letter or form.
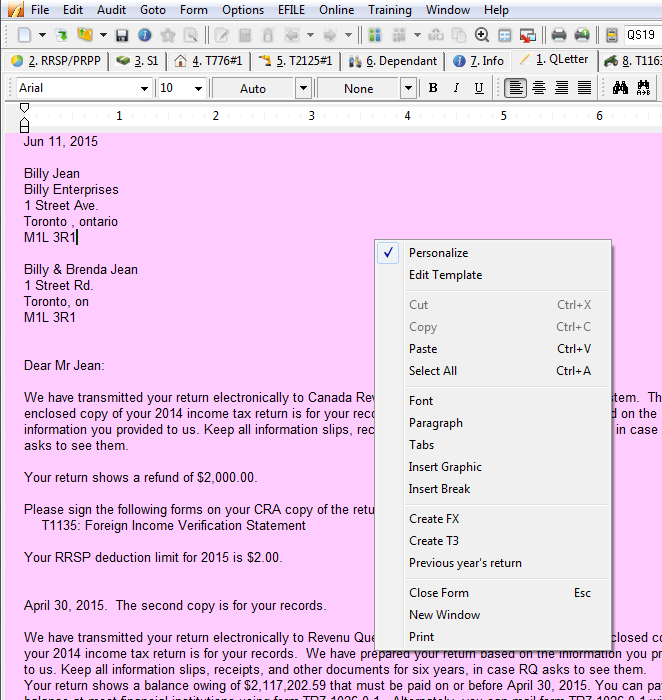
Note: If any changes are done to the coding via Edit Template, those changes will not appear on a modified, personalized template. Confirm that Personalized is not selected if no changes occur after editing a template.
Carrying forward templates
Using a template from the previous year is possible, but can lead to issues. This is because certain fields exist in some years, and then not in others. This happens most frequently when a tax change means a tax line or a credit is eliminated by the CRA. When the template contains an invalid field code, it won't behave as expected and you may see unwanted coding in red text on your form. Though it might seem like carrying forward is easier than modifying the current year template, this isn't always true.
When carrying forward templates, make sure that no field codes appear in red when editing the template. This means a field code is invalid. Check the Advanced section for more information.
To carry forward:
- Go to Options and then select Templates...
- Uncheck Use default template.
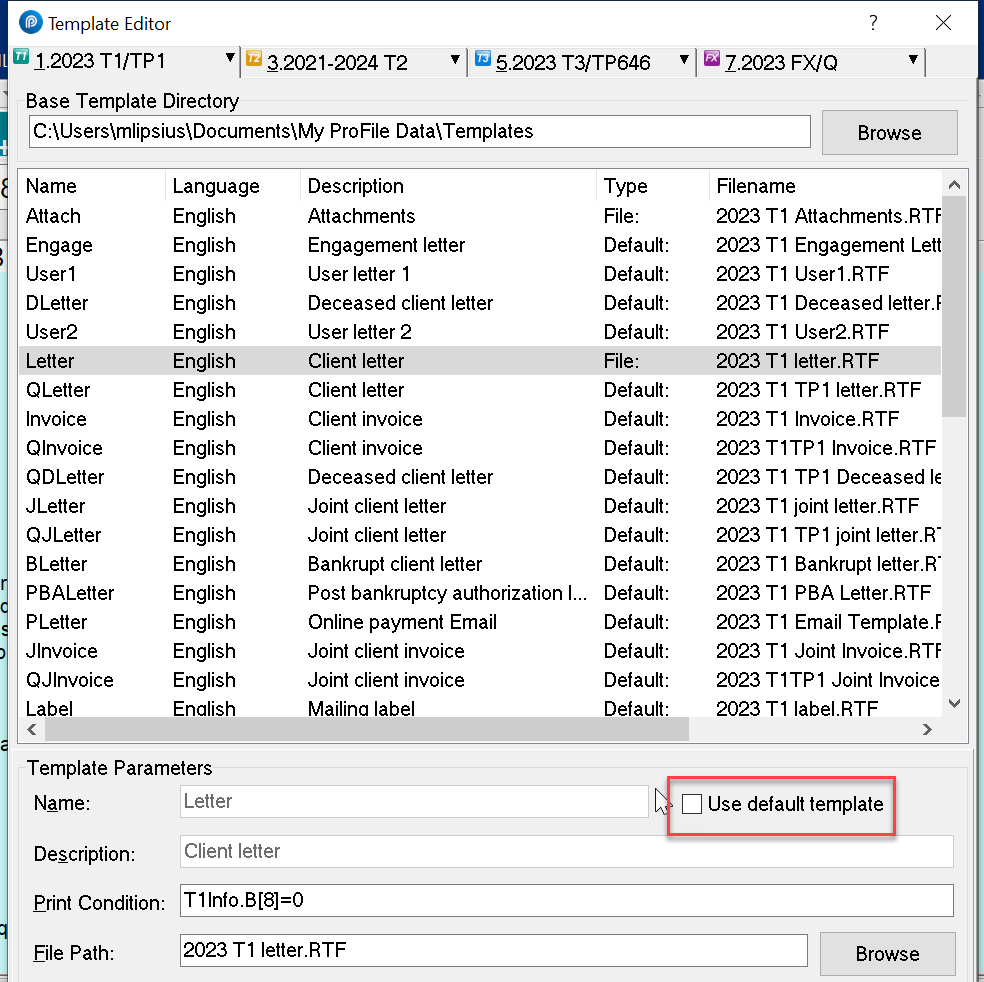
- Select Browse and go to the path where your previous year template is. Select Open.
Advanced
This section deals with handling code in the template editor. Some ProFile customers may want to consult their tech team before using the template editor themselves.
Field codes
Right-click any field from any form, select Copy field code. You can use this to create a function within the template editor.
Note: These code blocks are shown in blue when they are valid, and in red when they are invalid.
Functions
Functions can be used to display text conditionally. In the following example, the letter would read Happy birthday, Ron! if the birthdate in the Info form is the same as today's date, and otherwise will read Hi Ron.

Functions are composed of four main parts. The if statement, the else statements, and their respective texts.
- The if statement is contained within braces (these are the { and }. Yes, this is what those "little seahorse brackets" are called!) It compares values and returns a true or false response.
- Text below the if statement appears if the condition is true.
- the else statement is also in braces.
- Text below the else statement, which is displayed if the condition is false.
Operators
Operators are the symbols used to compare values in an if statement.
- < > for "is not equal to"
- > for "is greater than"
- > = for "is greater than or equal to"
- < = for "is lesser than or equal to"
- < for "is lesser than"
- = for "is equal to"
What if I want to start over?
You can start from scratch by going to Options, then Templates... Select the template and recheck Use default template and then select Close. Reopen the form in a return and it will be the default version. You can edit from there if necessary.
More like this