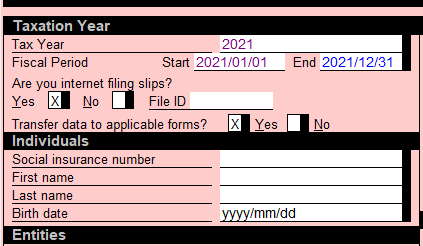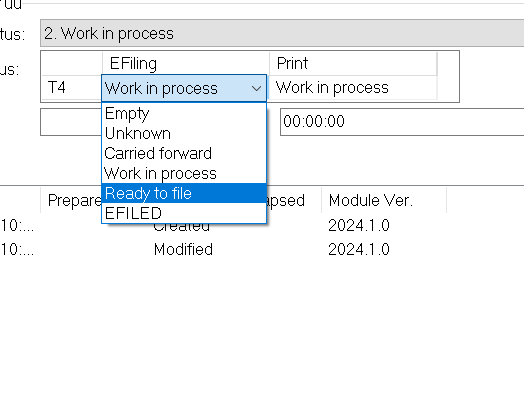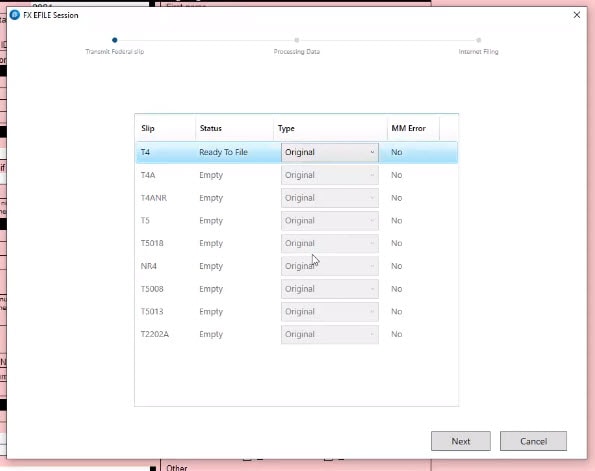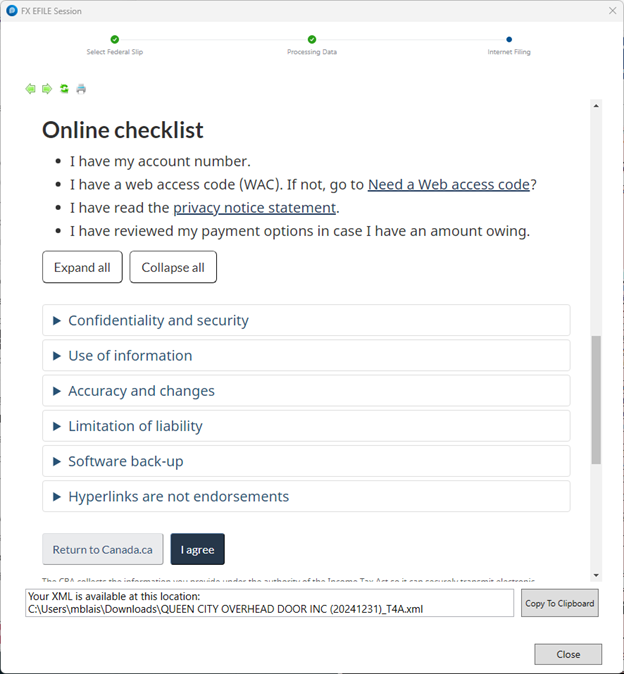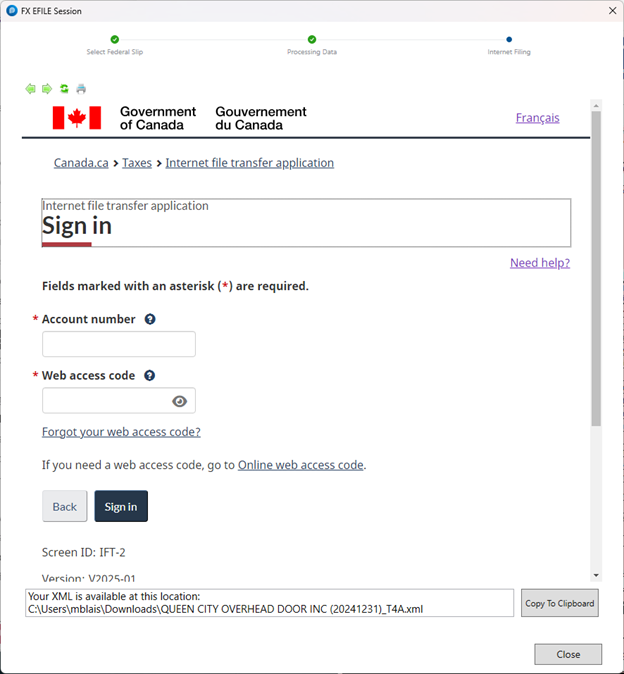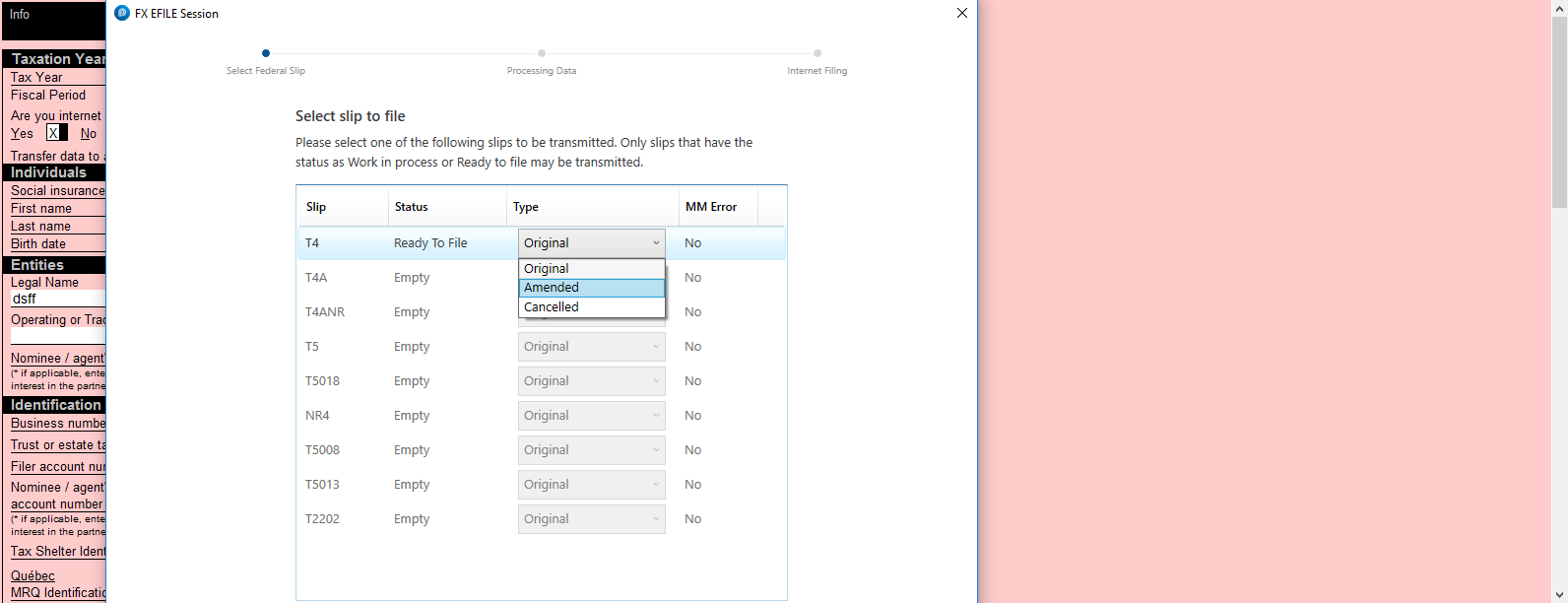Internet file slips in the FX module
by Intuit• Updated 6 months ago
This article explains how to internet file various slips in the FX module.
Note: Ensure that you print the transmission confirmation from the CRA page at the end of the process. ProFile doesn't keep a record or report of slips that have been transmitted.
Review this article for Quebec slips.
Setting up transmission credentials
Before you start, make sure your filing credentials are entered. A transmitter number is no longer needed, but you'll need a Rep ID, trust number, business number, or non-resident account number. See our article on entering filing credentials for FX or T3.
Filing slips
Select the type of filing you are undertaking:
Note: Only current year slip filing is supported in Profile at this time.
Changing the location of all XML generated files
- Select Options... from the EFILE dropdown menu in the top toolbar. The Electronic Filing Options window displays.
- Select the T3/FX option from the left-side menu.
The current location for XML files is listed under the XML Directory section:
- Select Browse and navigate to the new location for XML file storage.
- Select OK.
The new location is saved.
More like this