Using the Active Auditor tab in ProFile
by Intuit• Updated 1 year ago
The Active Auditor displays a list of audit messages that relate to the data file. These include passive audit messages, notices, processing errors, fields that have been overridden, fields that have memos attached, fields with review marks, and EFILE messages.
Displaying the Active Auditor
To display the Active auditor, select the magnifying glass icon in the tool bar, right-click on a form, and select the option Show Auditor
Alternatively,
Managing the Active Auditor
The Active Auditor tabs organize the audit messages according to type.
The Summary tab can contain all or selected audit messages depending on settings.
To manage settings, select Environment under the Options menu in the top toolbar, then select the Audit tab.
Move your cursor over the separator between the Active Auditor and the main window until you get a double arrow. Select and drag the separator between the Active Auditor and the main window to adjust the height of the Active Auditor.
.png)
Double-click on an audit message to jump to the related field in the main window.
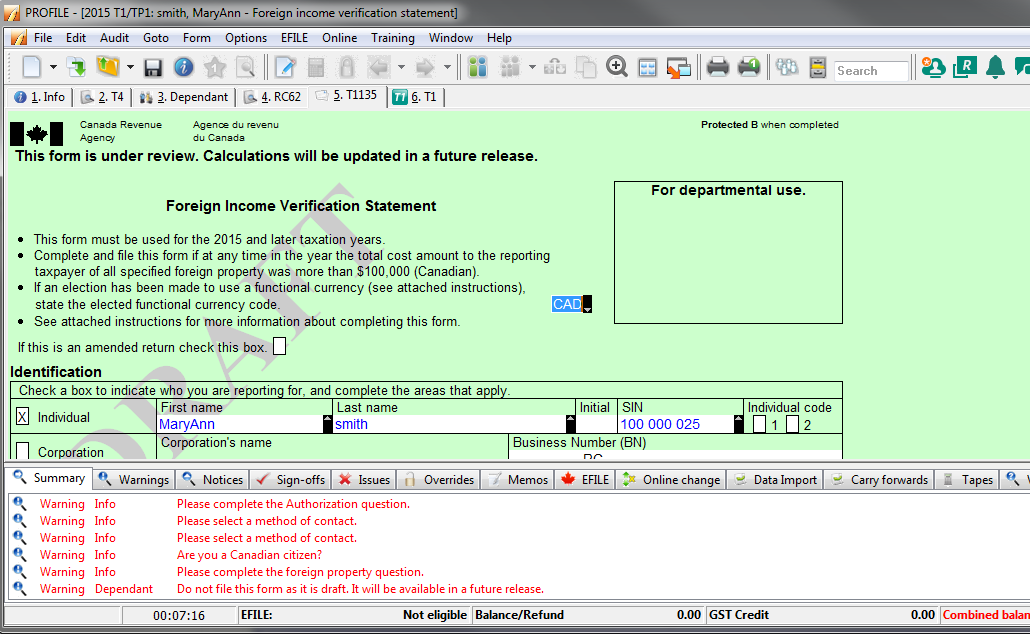
Select the Auditor toolbar button
![]()
Review the vido below for a demonstration of the Active Auditor in use:
Active Auditor message types
ProFile's audit messages fall into the following categories:
| Category | Meaning |
| Warning messages | Warning messages alert potential processing problems. These are the same messages that appear as yellow passive audit pop-ups in the main window. |
| Notices alerts | Notices alerts the key dates or steps that may need to be taken because of calculations specific to this client file. |
| Summary tab | The Summary tab provides a variety of diagnostic messages. The messages that appear there depend on the options you have chosen under the Options menu by selecting Environment... and then the Audit tab. The list of options to be listed under the Summary tab can be selected here. |
| Sign-offs tab | The Sign-offs tab shows the fields that have partner or preparer review marks, indicating that a preparer or partner has confirmed the value that appears in a field. |
| Issues tab | The Issues tab displays fields that have correction or question review marks. |
| Overrides tab | The Overrides tab includes every field that has an override amount rather than an automatic ProFile calculation. |
| Memos tab | The Memos tab shows all fields with Memos attached. |
| EFILE and EDI tabs | For the ProFile TP1 module, the EFILE and EDI tabs lists two types of electronic filing messages: those that ProFile detects, and others generated by the CRA or the MRQ and returned in the acknowledgement file. |
| Carryforwards tab | For the T1 and T2 modules, the Carryforwards tab lists all the fields containing information carried forward from the previous year's return. These amounts appear in purple on the forms. |
| Tapes tab | The Tapes tab shows all fields with tapes attached. |
| Variance tab | The Variance tab lists all the fields in the current return that are different than the return in the snapshot. |
Under the Options menu, selecting Environment... and then the Audit tab, Remove Audit Messages is selected, the messages will no longer appear in this list when the field in which the error originated is identified by a review mark by the preparer or a partner. Those messages will still be listed under the appropriate tab in the Active auditor.
Horizontal scrolling in the Active Auditor
When the window is not wide enough to display all the tabs in the Active Auditor, ProFile provides horizontal scroll arrows to access the remaining tabs:

Sign in now for personalized help
Ask questions, get answers, and join our large community of Profile users.
More like this
- EFILE a single T1 return in ProFileby Intuit
- Get started in the FX module in ProFileby Intuit
- Create a T3 return in ProFileby Intuit
- EFILE a single T2 returnby Intuit