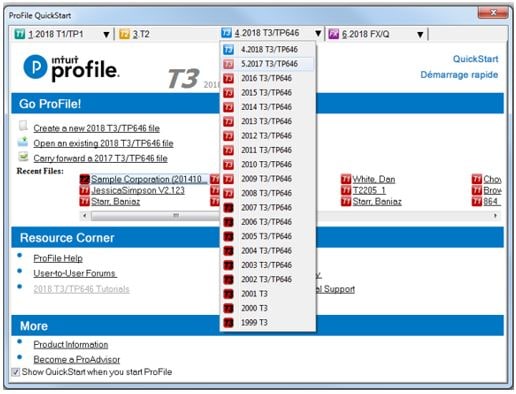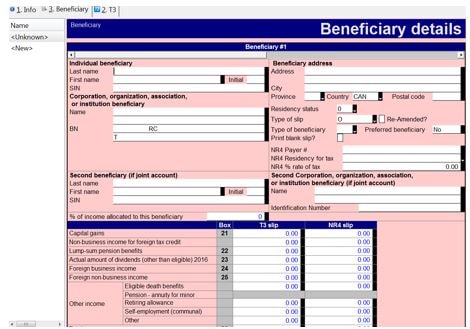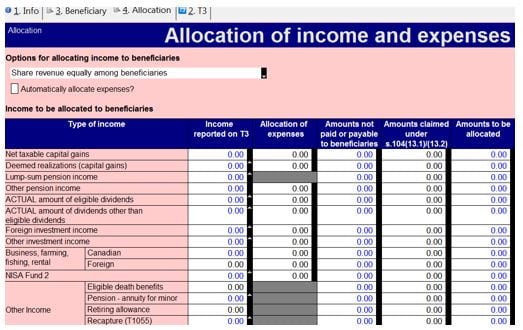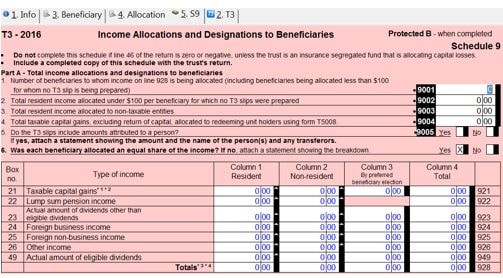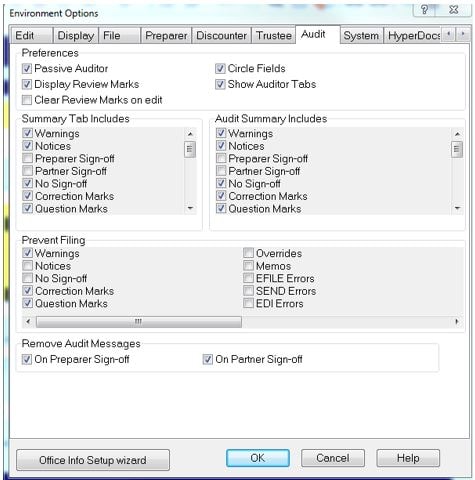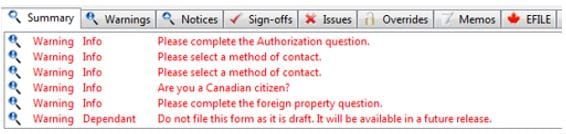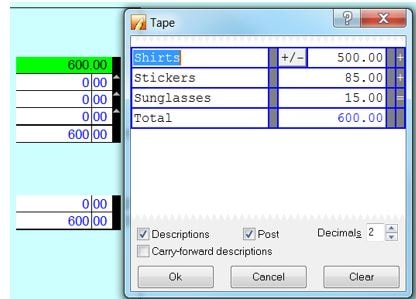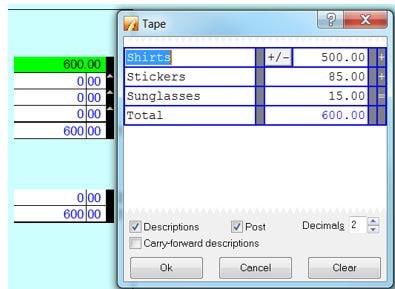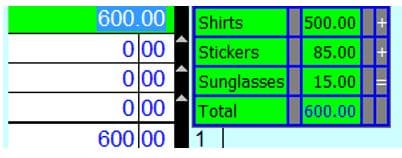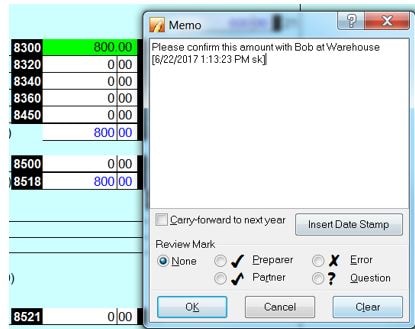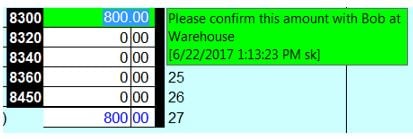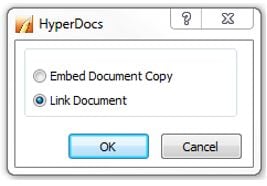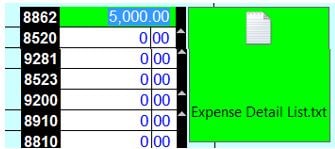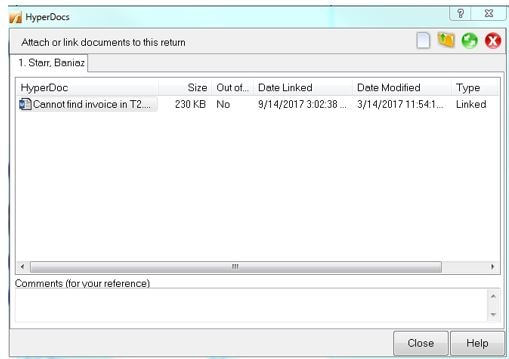Create a T3 return in ProFile
by Intuit• Updated 1 month ago
The QuickStart dialogue displays automatically when starting ProFile.
Each available module occupies a tab along the top of the QuickStart menu and expands to list displaying previous tax years.
- Select the appropriate tax year under the T3/TP646 tab.
- Select Create a new in the QuickStart menu.
A new T3 return opens.
The T3 Info form contains sections for general information, trust type, and other basic details of the trust.
Preparers report the income and deductions of the trust. Enter these details on the various income and deductions forms, schedules, and on the T3 Jacket, which has some edit fields with no supporting schedules.
There are numerous data entry forms, including business and rental statements, dispositions on Schedule 1 and T3, and T5 income received by the trust.
If the trust is allocating income to its beneficiaries, the forms in the Beneficiaries tab of the Form Explorer become important.
Any income not allocated to beneficiaries is taxed on Schedule 11, which transfers to page 4 of the T3 jacket.
The Allocation worksheet is used to complete the slip amounts for beneficiaries.
Use this worksheet for the following:
- To indicate how you wish income to be allocated to the beneficiaries, the default is that each one gets an equal share of the income. If not, select Other and enter the percentage applicable to each beneficiary on the Beneficiary details worksheet. If Other is selected, the percentage field on each slip of the Beneficiary worksheet becomes an input field. Otherwise, it's calculated based on equal allocation to all beneficiaries.
- If the trust has claimed expenses at line 41 of the return, the expenses have to be applied to specific types of income before the income can be allocated to a beneficiary. These expenses must be applied manually. An audit message will appear if these expenses haven't been entered.
- To retain some of the income to be taxed in the trust. You can specify which type of income and how much is to be retained by the trust.
- To specify amounts for certain boxes of the T3 slips that is not automatically completed by ProFile T3. For example, details related to foreign income and tax paid. Also, if the trust is allocating a retiring allowance or death benefits, those amounts have to be specified here.
On the Beneficiary worksheet, enter details such as name, address, and residency of the beneficiary.
The slip amounts of this form are calculated using amounts from the Allocation worksheet multiplied by the percentage applicable to the particular beneficiary (percentage is on the Beneficiary worksheet).
The information on the Beneficiary worksheet transfers to the T3 and NR4 slips. These slips are for reporting and preview purposes only, as data can't be edited on these forms.
The data from the T3 and NR4 slips is posted to the T3 Summary and NR4 Summary.
Schedule 9 is a summary of the amounts allocated/designated to the beneficiaries. ProFile completes this form using the amounts from the Beneficiary worksheet. The trust gets a deduction for the total income allocated to beneficiaries at line 928 of this schedule.
Review the T3 jacket and manually enter data into any fields not automatically calculated by ProFile T3, especially the questions on the first two pages.
ProFile’s Active Auditor displays messages that relate to the data file. These include audit messages, notices, processing errors, overridden fields, fields that have memos attached, fields with review marks, and EFILE-related messages.
Error messages or errors that may restrict processing the return display in red text.
Accessing the Active Auditor
The Active Auditor can be accessed in two ways:
- select Active Auditor in the top toolbar menu
- right-click on any form and select Show Auditor from the menu
Selecting Active Auditor options
Note: Setting the Active Auditor options in one location applies the settings for all modules.
- Open ProFile.
- Select Environment from the Options drop-down menu in the top toolbar.
- Select Audit. The audit options window displays.
Each section of the audit options window has pre-set default selections.
Note: Modules may display different tabs in the Active Auditor based on the nature of the module itself, rather than settings.
Preferences settings
The Preferences section of the Audit tab includes settings that affect the display of warnings.
Note: ProFile recommends the Show Auditor Tabs option be selected to provide the clearest feedback and indication of errors on forms.
Summary Tab Includes settings
The Summary Tab Includes section of the Audit tab includes options that display in the auditor toolbar. Each of the selected options displays related errors in the corresponding Active Auditor tab.
Prevent Filing settings
The Prevent Filing section of the Audit tab includes options that halt the filing of the form. Errors created by the violation of these options must be cleared before filing can take place.
Remove Audit Messages settings
The Remove Audit Messages section of the Audit tab includes options as to who can remove errors in the Active Auditor for a form.
Note: ProFile recommends one or both options be selected; otherwise error messages in the Active Auditor cannot be cleared to allow filing.
Clearing Active Auditor messages
Error messages display as red text in the Active Auditor tabs.
1. Double-click on an error warning in the tab. The error circles in red on the form.
2. Resolve the error; the specific error in the tab details the issue.
In some cases, the error, as identified by ProFile, may actually be acceptable to the preparer and/or the client. For example, an RRSP amount may be acceptable, but ProFile suggests the amount is outside the range expected by the CRA and determines it to be an error.
In such cases, the individual selected in the Remove Audit Messages section of the Audit tab can sign off on, or approve, the error.
Using ProFile, preparers can attach tapes to the field. Attach Tape functions much like an adding machine that performs and records calculations.
Tape options are managed in the Options -> Environment -> Edit tab in ProFile.
- Open a file in ProFile.
- Select a field to attach a tape.
- Right-click and select Attach Tape from the menu. The Tape window displays.
4. Enter a description into the left-side field of the table. Enter a value into the right-side field of the table.
5. Press Tab to cycle through the fields and start a new row.
6. Press
The background colour of the field changes to green when a field has a tape attached.
Note: Only the sum of a tape, not individual entry details, are printed or transmitted with the tax return data. The details and descriptions are for preparer reference only.
Clearing an Attached Tape
- Open the file with the attached tape in ProFile.
- Select the field from which an attached tape is to be cleared.
- Right-click and select Attach Tape from the menu. The Tape window displays.
- Select Clear; the tape clears.
- Select OK. The window closes and the tape clears from the field.
Copying a Tape from One Field to Another
- Open the file with the attached tape in ProFile.
- Select the field with a tape attached.
- Right-click and select Copy Memo/Tape from the menu.
- Select the destination field for the copied tape.
- Right-click the destination field and select Paste Memo/Tape from the menu. The tape attaches to the destination field.
Note: When pasting a tape to a destination field, the value of the destination field will be set to the total in the tape. If that destination field is also a calculated field, ProFile sets the override flag on that field.
Preparers can attach memos to fields on all ProFile forms. Memos are short notes and reminders akin to paper sticky notes. Memos are useful for leaving notes or reminders for partners or reviewers to read.
Note: Memos do not print or transmit over the internet with a tax return file or affect the calculation of a return.
Memo text displays in a pop-up window when hovering the move the pointer a field with a memo. Fields with attached memos also appear in the Memo and Summary tabs in the Active Auditor.
Attaching a memo
1. Right-click in a field and select Attach memo from the menu. The Memo window displays.
2. Enter the memo content into the text field in the Memo window.
3. Select OK. The memo attaches and the colour background of the field changes to green.
Clearing a memo
- Right-click in a memo field and select Attach memo from the menu.
- Select Clear.
- Select OK. The memo text clears from the form field.
ProFile’s HyperDocs feature allows multiple documents in any format to attach to a form or field in a return.
Note: HyperDocs are stored with the preparer files, but are not included with T1 EFILE or TP1 NETFILE transmissions.
- Open a form in ProFile.
- Select the field to attach a HyperDoc.
- Select the HyperDocs from the File drop-down menu in the top toolbar. The HyperDocs window displays.
- Select add in the top-right corner of the window.
- Navigate to the location of the document to attach.
- Select the document and select OK. The options window displays.
7. Select one of the options presented:
- Embedded documents open in read-only state and cannot be edited in ProFile.
- Linked documents open from the source and can be edited in ProFile; any changes are saved in the source document in the file location.
8. Select OK; the document attaches to the field as a HyperDoc.
The field displays in green colour, indicating the HyperDoc attachment.
Detaching HyperDocs from a field
- Right-click on the field with the attached HyperDoc.
- Select Detach HyperDoc from the menu.
The document detaches and the field restores to its default colour.
Note: The document remains attached to the form, but is not linked to a specific field.
Removing HyperDocs from a form
- Select the Hyperdocs from the File drop-down menu in the top toolbar. The HyperDocs window displays.
- Select the document from the HyperDoc list of attached documents. The red X logo in the top-right corner activates.
- Select the red X logo.
- Select Yes to confirm the removal of the document. The document detaches from the form.
Sign in now for personalized help
Ask questions, get answers, and join our large community of Profile users.
More like this