ProFile toolbars are missing or show incorrect format
by Intuit• Updated 1 year ago
If some or all of your ProFile toolbars aren't appearing correctly, here are steps you can take to get them back.
Check the Toolbars option
Go to Options and then Toolbars. From here you can select toolbars you want to appear. If a tool bar isn't showing correctly, try toggling it off and on.
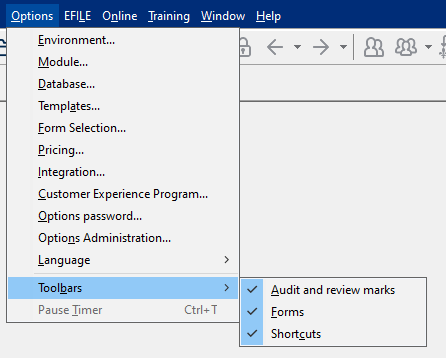
Manage the Windows registry
If the toolbars still don't appear, you can rename the Greenpoint folder in the Windows registry.
Note: Be cautious when renaming items in the Windows registry. Customers may opt to get their IT professional's assistance with this step.
- Save your files and close ProFile.
- Select the Windows icon in the bottom-left corner of the screen.
- Enter the term regedit in the search field. The regedit.exe file lists in the window.
- Select regedit.exe; the Registry Editor window opens.
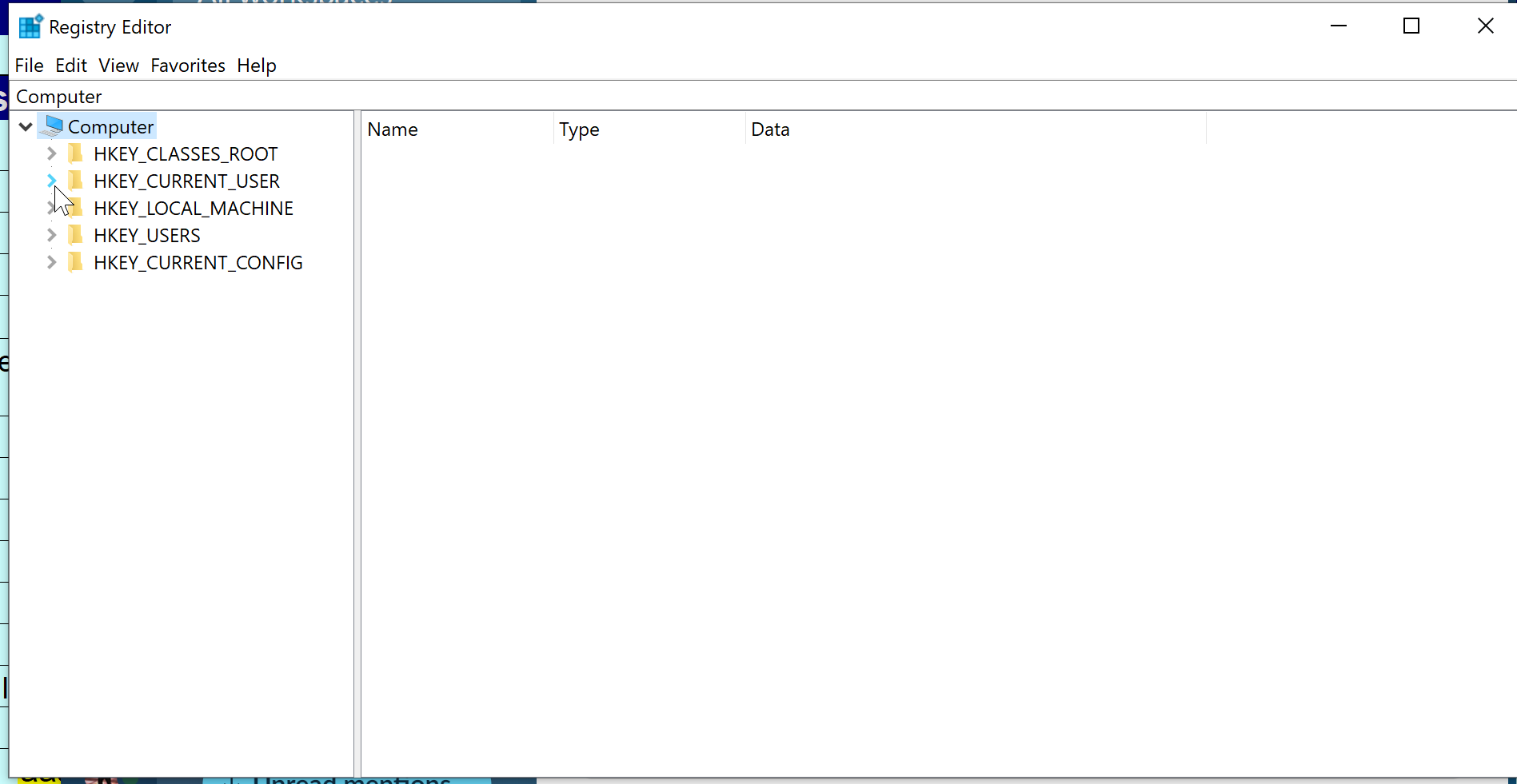
- Select Export from the File drop-down menu in the top toolbar.
- Select Desktop from the left-side menu as a destination for the file backup.
- Assign a name of Backup in the File name field.
- Select Save. The backup file saves to the desktop.
- Go to the location HKEY_CURRENT_USER\Software\GreenPoint.
- Rename Greenpoint to Greenpoint-old.
- Close the registry editor and reopen ProFile. This may take slightly longer to open the first time. The Greenpoint folder is being recreated.
- Test working with your toolbars.
Note: If there is no GreenPoint folder in the registry, close the Registry Editor window and proceed to a repair of ProFile.
More like this