Configuring ProFile on several networked computers
by Intuit• Updated 2 years ago
ProFile can store your option settings (program preferences) in one of two locations, either in the default settings folder, or in an option package in a folder that you specify.
When you store the options to the settings folder, those settings apply only to the workstation where you have configured the options. However, if you create a ProFile options package, you can easily share settings across a network for all users. To do this you first need to create an options package on one of the computers.
Creating an options package
1. Select Options Administration from the Options dropdown menu in the top toolbar.
The Options Administration dialogue window displays.
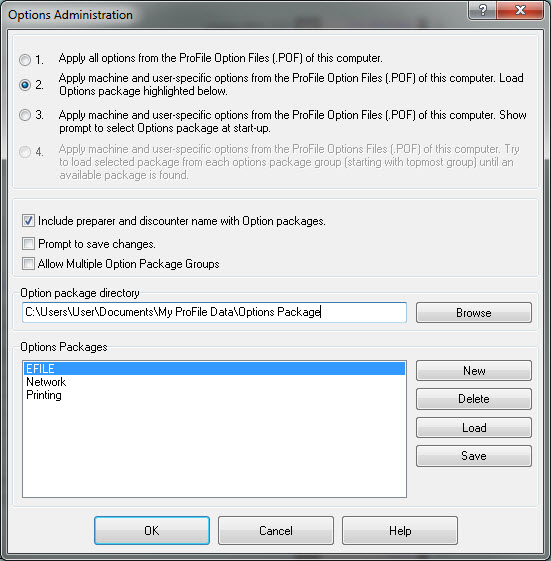
2. Choose one of the options at the top of the window to determine how ProFile will store and load your configuration settings:
- Select 1 to store all your options configuration locally (this is the default).
- Select 2 to store your configuration in an options package and load that package each time you start ProFile.
- Select 3 to store configurations in different options packages and choose which package to use each time you start ProFile. This choice is ideal if several users share a machine and each wants to customize ProFile individually.
- Select 4 to store your configuration in options packages in more than one location. This is convenient when a computer is no longer able to access the network, or to store a second set of options locally that nobody else on the network can use. ProFile will try to load each option package listed in order, and will try the next if unsuccessful.
3. Selecting or deselecting Include preparer and discounter name with Option packages controls whether to have ProFile handle the identification options separately on each computer. You can save these as user-specific settings or in an options package available for sharing. Under Options -> Environment, the identification options are: preparer name, email, preparer initials, partner initials, discounter, or trustee information. In the EFILE options, EDI transmitter fields are also included. Select this feature when you want to use the same identification at all workstations in the company.
4. Select Prompt to save changes if you want ProFile to remind you when you exit the program to save configuration changes into the options package you were using during the session.
5. Select Allow Multiple Option Package Groups to enable alternate locations to store your options packages. This will enable the fourth option at the top.
6. Select Browse to search your hard drive or the network for the Settings folder where you will store your option packages. When ProFile creates your new options package, it creates a new folder inside the folder you select here.
If you do not want to use the default Settings folder, you will need to create a new folder. For example, you may want to create a shared settings folder on a network server. Highlight the folder that will store your options package(s) and select OK.
7. Select New and enter the name of an options package. ProFile creates a folder by this name inside your option package's directory.
8. Highlight your new options package and select Save. ProFile stores all the current ProFile configuration from the Windows registry of the workstation into the selected options package.
9. If you have multiple option packages with a different configuration in each, highlight a package and select Load to use the settings in that package.
Sharing settings from an options package
To share the settings from an options package with other computers on the network, you will need to use Options Administration on each computer to load the options package from the shared folder. You'll only need to do this once.
1. Select Options Administration from the Options dropdown menu in the top toolbar from each workstation.
2. Navigate to your Options Package folder.
3. Highlight the name of the options package and select Load.
Modifying an existing options package
1. Load the existing options package.
2. Make the configuration changes, as desired.
3. Return to the Options administration window and select Save.
ProFile prompts you to save your latest changes when you exit the program. If you don't, ProFile reloads the older options package the next time you start the program.