Download, install, and activate ProFile
by Intuit•1• Updated 2 months ago
Heads up! Microsoft is ending support for Windows 10 on October 14, 2025. This means no more free technical assistance or security fixes. To keep your system secure and your ProFile experience optimal, we recommend upgrading to Windows 11.
We have compiled the process for downloading, installing, and activating ProFile to make it easy and user-friendly. All the necessary info can be found below.
Table of contents:
| ‣ Download ProFile |
| ‣ Install ProFile |
| ‣ Acquire ProFile product code and license key information |
| ‣ Activate a ProFile license |
| ‣ Troubleshoot license issues |
Download ProFile
ProFile users need to download a file named gpsetup.exe to the computer. This is the executable file that installs ProFile on a computer.
Different web browsers download and store the file in different ways. Choose the option below that reflects the web browser you are using.
Install ProFile
- 1. Locate the file gpsetup.exe.

- Right-click on the file gpsetup.exe and select Run as Administrator. The ProFile InstallShield Wizard displays.
- Select your installation language, then select OK.
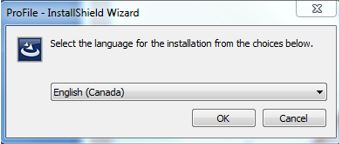
- Right-click on the file gpsetup.exe and select Run as Administrator. The ProFile InstallShield Wizard displays.
- Select your installation language, then select
The ProFile License Agreement displays.
- Review the material and select Yes to continue.
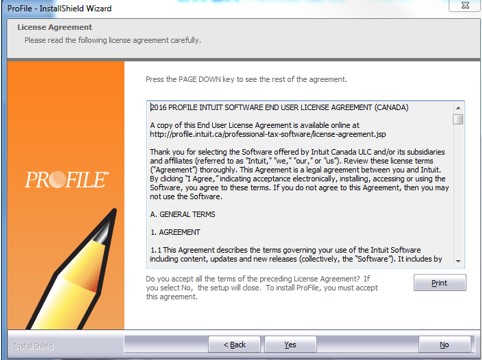
- Select the location to store ProFile files. The InstallShield Wizard makes a suggestion, or you can click the Change button to select a new or different location:
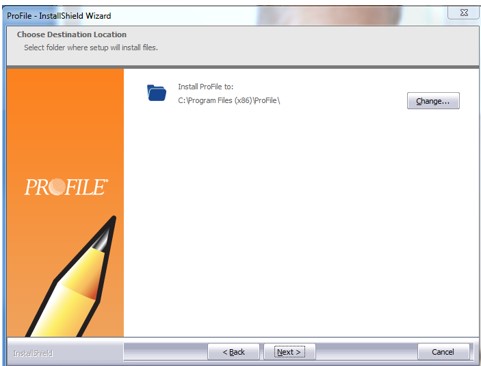
- Select the Next button; the installation is now ready to begin.
- Select the Install button. The installation of files begins. The installation is tracked by the progress bar.
When installation is complete, ProFile then registers the necessary components.
- Select Finish when installation is complete.
The ProFile icon displays on the desktop.
Acquire ProFile product code and license key information
After purchasing ProFile, users will receive a receipt an order confirmation via email that contains a product code and license key. This information is necessary for the activation of ProFile:
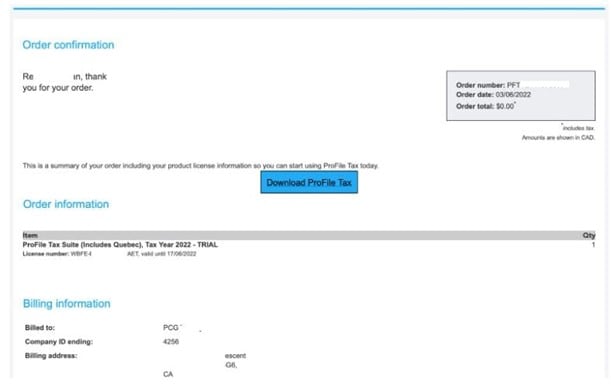
Note: customers will receive the tax invoice shortly after the order confirmation with a detailed breakdown of their purchase.
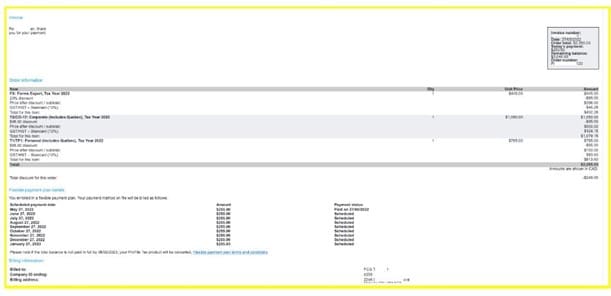
Activate a ProFile license
Review our support video on activating a ProFile license:
- Open ProFile to begin. Upon opening ProFile, the ProFile license window will appear for the first time or if no license has been entered before.
- Select Add New:
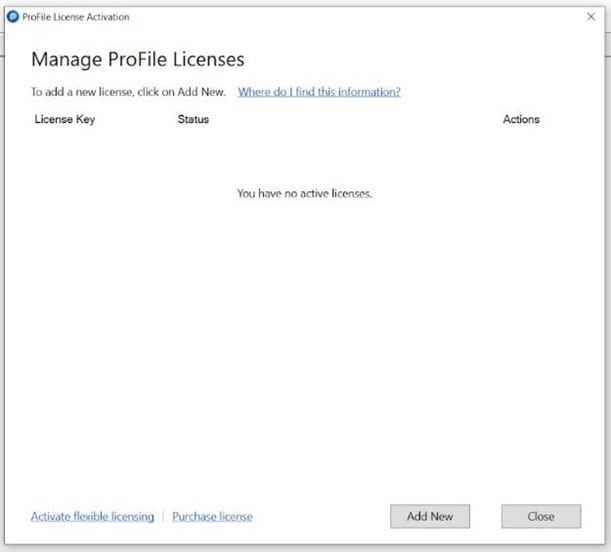
- Enter the license key information, then click the Activate button.
Note: Licenses purchased on or after June 6, 2022 do not require a product code to be entered:
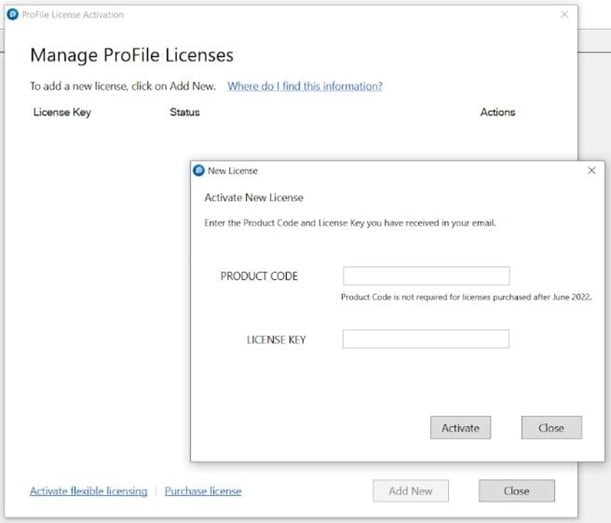
A green notice displays, indicating that the product has been activated and is ready to use:
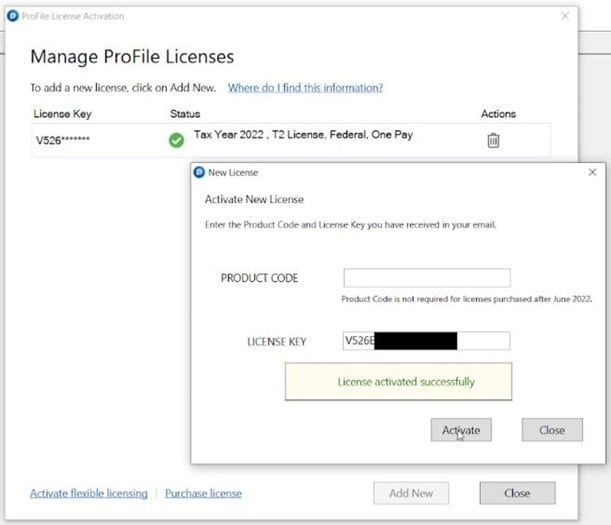
- Click the Close button to begin using ProFile.
If ProFile's Flexible Licensing function is required, click the Activate flexible licensing button.
Troubleshoot license issues
An error message displays if a product code or license key are invalid or incorrectly added:
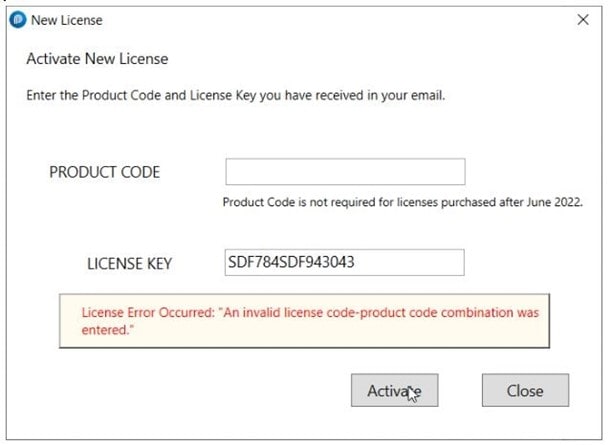
If the message Invalid combination or License Error Occurred displays after entering license information, confirm the following:
- All information was entered correctly
- The ProFile version being used is the most recent
More like this