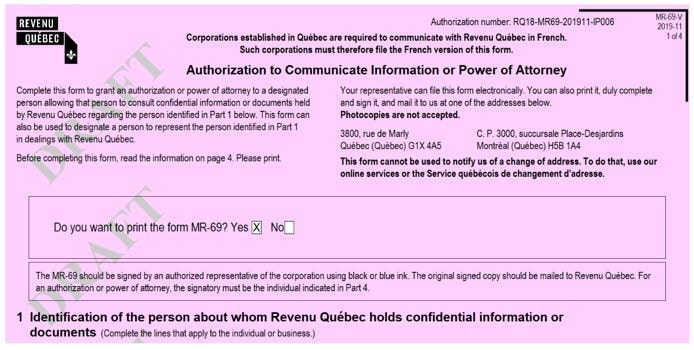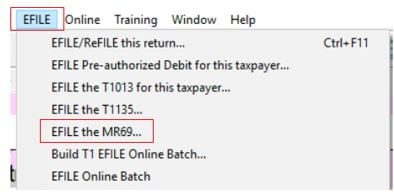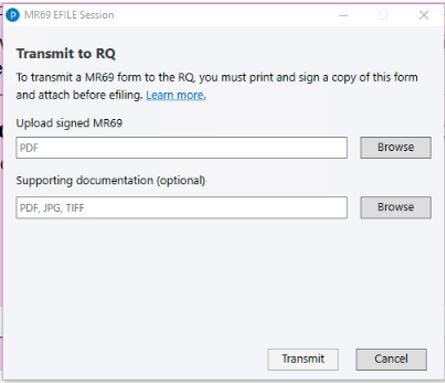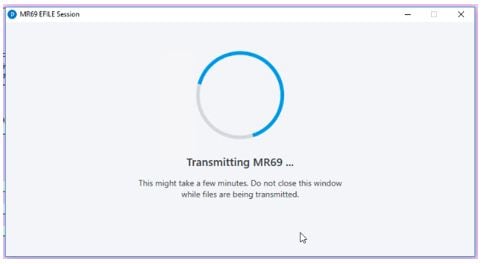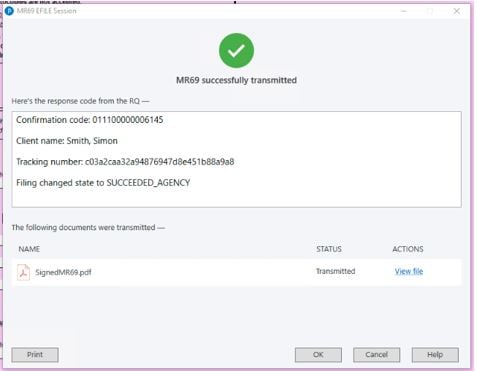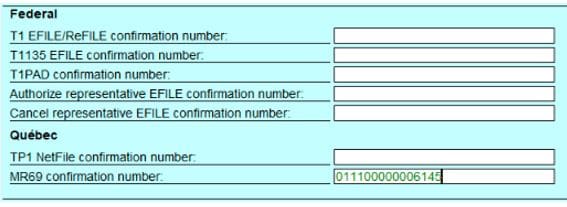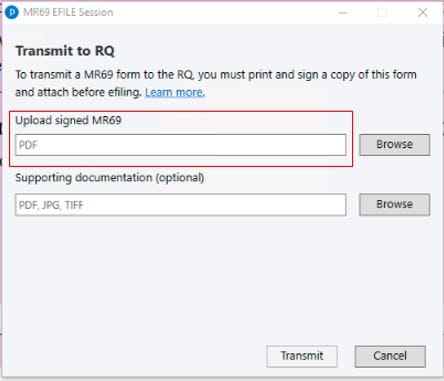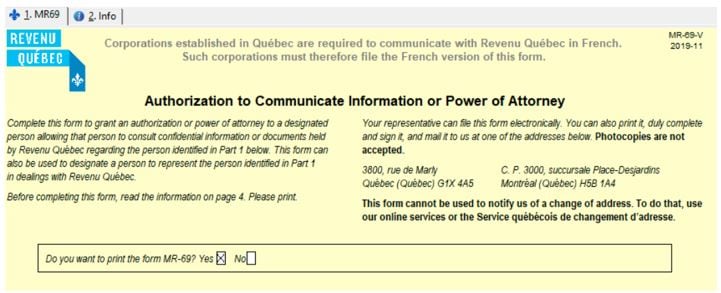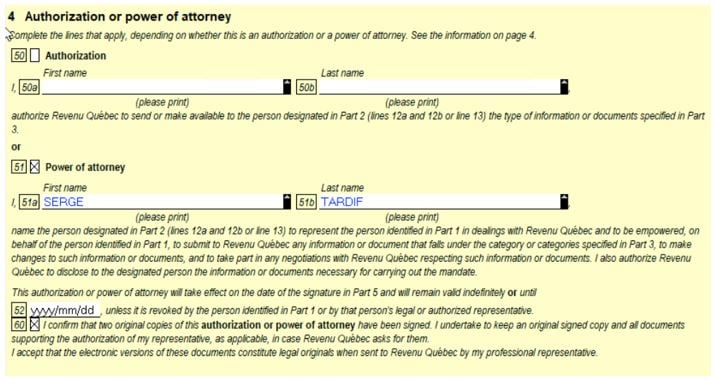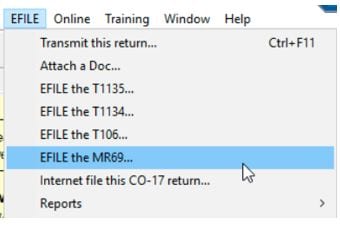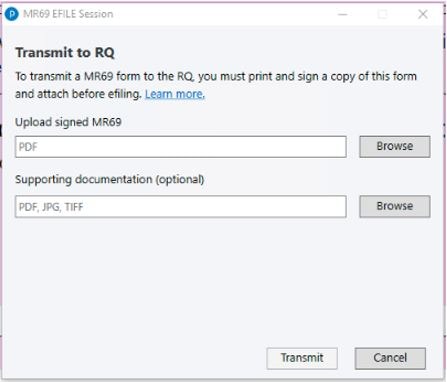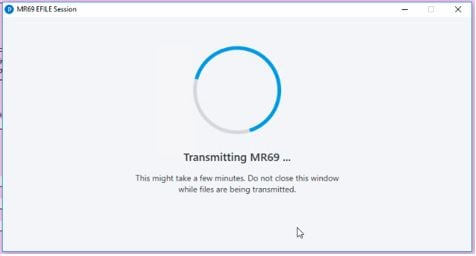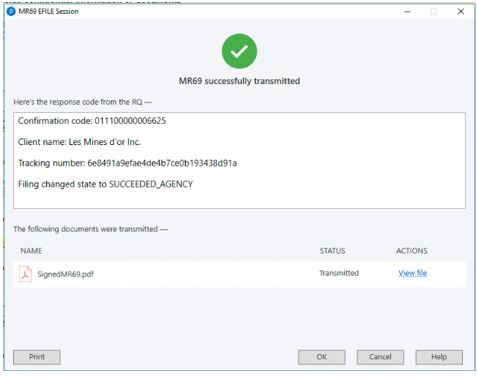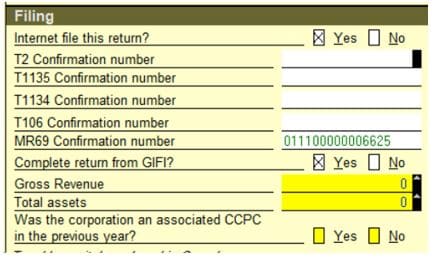EFILE form MR-69 in ProFile
by Intuit• Updated 2 years ago
ProFile users can upload a signed copy of the MR-69 for Revenu Québec to retain in their records using ProFile version 2019.3.0 or later.
Conditions for EFILE
4 conditions must be met before transmission of the MR-69 form:
- Indicate Yes to the question Do you want to print the form MR-69?:
- Select the option in Line 60 of Section 4 (authorization or Power of Attorney):
- Indicate a Canadian province or territory in Sections 1 (Line 5b) and 2 (Line 15b) of the form
- Have the Professional Representative Number assigned under your ProFile settings:
- Identify your Professional Representative Number by logging into My Account.
- Assign your number under Options, Environment, then Preparer. Enter in the Quebec section near the bottom of the window.
Print and scan the form
1. Print the completed MR-69 form and have it signed by the client.
2. Scan the form and save it as a PDF file.
Note: Revenu Quebec only accepts the PDF format for MR-69 forms. Attaching the form in another format is not possible. Supporting documentation can be in different file formats (see below).
EFILE the form
1. Select the option EFILE the MR69… under the EFILE menu option in ProFile:
The MR69 EFILE Session window displays:
2. Select the Browse button in the Upload signed MR69 section. Windows Explorer opens.
3. Locate and select the MR-69 PDF file. The section field populates with the file path.
4. Select the Browse button in the Supporting documentation (optional) section. Windows Explorer opens.
5. Locate and select any necessary supporting documentation related to the MR-69 (for example, the Power of Attorney authorization). Supporting documentation can be in .PDF and/or non-.PDF file formats (for example, .JPG and .TIFF). The section field populates with the file path.
6. Select the Transmit button; the file(s) transmits:
A confirmation message displays if the transmission is successful.
7. Click the OK button to close the confirmation window.
Find the confirmation number
After a successful transmission, the confirmation number is available on the form.
1. Navigate to the Info page of the return.
2. Review the Quebec portion of the Info page.
The confirmation number is located in the MR69 confirmation number field:
Why can’t I see the Transmit button in the submission window?
The most likely cause is that a file has not been selected in the section for transmission.
Ensure a file has been selected, and try again.
Conditions for EFILE
4 conditions must be met before EFILE of the MR-69 form:
- Indicate Yes to the question Do you want to print the form MR-69?:
- Select the option in Line 60 of Section 4 (authorization or power of attorney):
- Indicate a Canadian province or territory in Sections 1 (Line 5b) and 2 (Line 15b) of the form
- Have the Professional Representative Number assigned under your ProFile settings:
- Identify your Professional Representative Number by logging into My Account.
- Assign your number under Options, Environment, then Preparer. Enter in the Quebec section near the bottom of the window.
Print and scan the form
1. Print the completed MR-69 form and have it signed by the client.
2. Scan the form and save it as a .PDF file.
Note: RQ only accepts the .PDF format for MR-69 forms. Attaching the form in another format is not possible. Supporting documentation can be in different file formats (see below).
EFILE the form
1. Select the option EFILE the MR69… under the EFILE menu option in ProFile:
The MR69 EFILE Session window displays:
2. Select the Browse button in the Upload signed MR69 section. Windows Explorer opens.
3. Locate and select the MR-69 .PDF file. The section field populates with the file path.
4. Select the Browse button in the Supporting documentation (optional) section. Windows Explorer opens.
5. Locate and select any necessary supporting documentation related to the MR-69 (for example, the Power of Attorney authorization). Supporting documentation can be in .PDF and/or non-.PDF file formats (for example, .JPG and .TIFF). The section field populates with the file path.
6. Select the Transmit button. The file(s) transmits:
A confirmation message displays if the transmission is successful:
7. Click the OK button to close the confirmation window.
Finding the confirmation number
After a successful transmission, the confirmation number is available on the form.
1. Navigate to the Info page of the return.
2. Review the Quebec portion of the Info page.
The confirmation number is located in the MR69 Confirmation number field:
Beginning with release 2021.3, the T3 module now has an EFILE option or MR-69 (for 2021 module and later only).
Conditions for EFILE
4 conditions must be met before transmission of the MR-69 form:
- Indicate Yes to the question Do you want to print the form MR-69?:
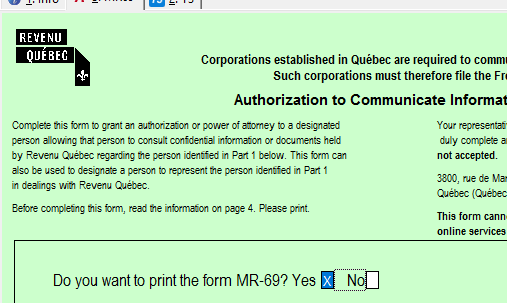
- Select the option in Line 60 of Section 4 (authorization or Power of Attorney):

- Indicate a Canadian province or territory in Sections 1 (Line 5b) and 2 (Line 15b) of the form
- Have the Professional Representative Number assigned under your ProFile settings:
Find your professional number by logging into Revenu Québec's My Account. Enter the Professional Representative Number under Options> Environment>Preparer. The field for Professional Representative Number is in the Quebec section.
Print and scan the form
1. Print the completed MR-69 form and have it signed by the client.
2. Scan the form and save it as a PDF file.
Note: Revenu Québec only accepts the PDF format for MR-69 forms. Attaching the form in another format is not possible. Supporting documentation can be in different file formats (see below).
EFILE the Form
- Go to Efile > Options and make sure the Revenu Québec NetFile Number and Access Code are entered.
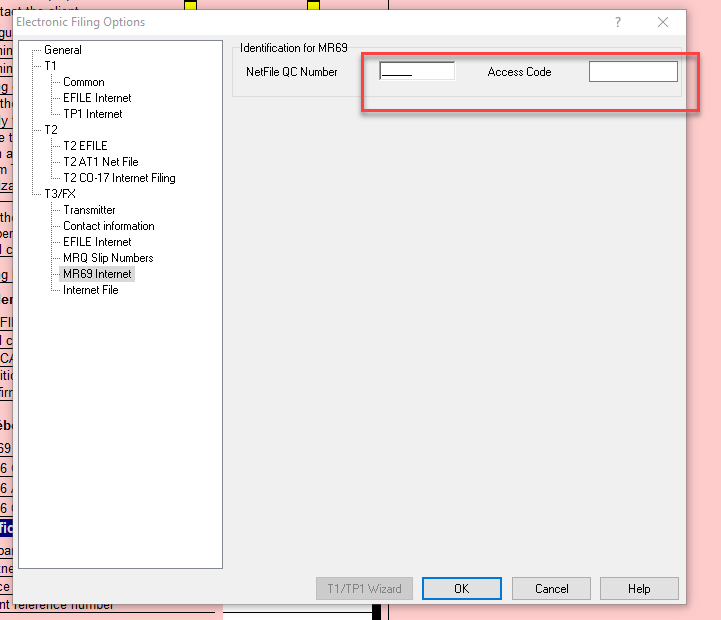
2. Select the option EFILE the MR69… under the EFILE menu option in ProFile:
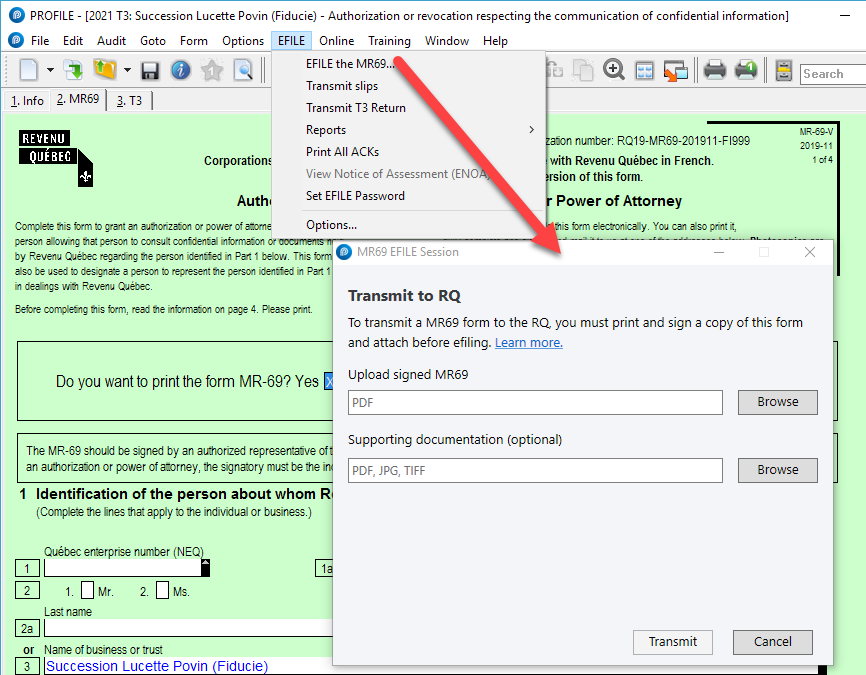
3. The Transmit to RQ window displays. Click the Browse button in the Upload signed MR69 section. Windows Explorer opens.
4. Locate and select the MR-69 PDF file. The section field populates with the file path.
5. Click the Browse button in the Supporting documentation (optional) section. Windows Explorer opens.
6. Locate and select any necessary supporting documentation related to the MR-69 (for example, the Power of Attorney authorization). Supporting documentation can be in PDF and/or non-PDF file formats (for example, .jpg and .tiff). The section field populates with the file path.
7. Select the Transmit button. The file or files transmit:
A confirmation message displays if the transmission is successful.
8. Select the OK button to close the confirmation window.
In Hub, you can view the filing status and if complete, click it to see the confirmation number or error code from Revenu Québec.
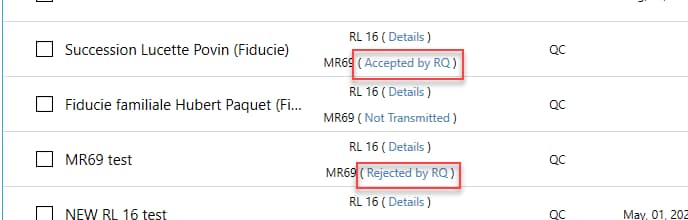
The Confirmation number will also appear on the return's Info page in the Québec confirmation number section.
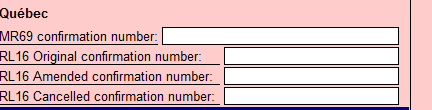
More like this