Unable to see client files in the Client Explorer window in ProFile
by Intuit• Updated 4 months ago
ProFile only adds a file to the list of clients when you create or open a file and then save it. Therefore, when you first open the Client Explorer, you will not see any client names or files listed.
If you have existing ProFile or competitor files, you must have ProFile scan your hard drive and create an index of them in the Client Explorer.
1. To create an index of your files, click the Index button in the top-right corner of the Client Explorer window.
2. Click Browse to browse to the folder where you keep your files.
Note: If you cannot remember where your files are, you can index the entire hard drive. Enter C: in the File Folder field. If your files are in more than one folder, browse to the folder that contains all these sub-folders and select the Include subfolders checkbox. You can also reference a network location through UNC (Universal Naming Convention) at [SERVER NAME][SHARED FOLDER]My ProFile Data.
3. In the Advanced section, choose how to treat password protected files. These options include:
- Skip password protected files to ignore password protected files when creating an index. Password protected client files will not appear in the client list.
- Prompt for passwords to enter the password for each password protected file as it is included in the database. Use this option if you use more than one password for your files.
- Use this password and enter a password to use for all password protected files as they are included in the database. Use this option if you use the same password for all your files.
4. If you only want to find files for certain taxation years or certain types of returns or if you want to choose which competitor files are indexed, select Select File Types. This expands the dialogue box to allow you to include or exclude certain file types in the index.
5. Use the module tabs (for example, T1) to view the list of files to index for each module.
6. Select or deselect the options on each tab. By default, the Client Explorer indices all ProFile files and any competitor files from the previous taxation year.
7. Click OK to begin indexing your files. A status box displays to indicate the progress of the indexing. You can cancel the indexing process at any time by clicking the Cancel button.
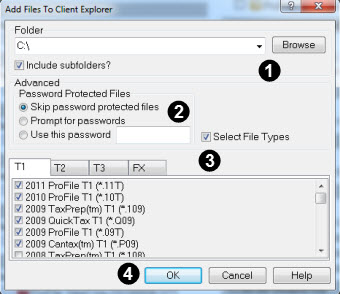
If you have multiple files with the similar identifying data (such as the same SIN number), you may be asked to choose a client to associate the files to. For example, this could occur if you have two copies a client file saved in two different locations of your hard drive.
If this occurs, the Select Client dialogue box will prompt you to select the appropriate client from the list and click OK. If you do not want to associate these files with a particular client, click Skip to continue indexing. These files will be listed as separate clients in the Client Explorer.
Once ProFile finishes creating the index, the status dialogue box will disappear and you will see client names on the tab of the Client Explorer.
More like this