Resolve auto-update error messages in ProFile
by Intuit•1• Updated 2 weeks ago
Select the error message you encountered from the list below:
Table of contents:


ProFile could not download the latest version
Take the following steps to resolve this error. If the error persists, contact our support team.
Run ProFile as an administrator
- Save any unsaved data and close ProFile.
- Right-click on the ProFile desktop icon; select Run as administrator from the options.
- After ProFile opens, go to Online > Check for Updates... and try updating again.
Set online options on your computer
Review How to set up internet options and ensure that your online options (for example, firewall, antivirus, etc.) are correctly set to allow ProFile to auto-update your software.
Attempt the update again after adjusting your internet options.
Check and clear disk space on your computer
Review Microsoft's How to free up disk space in Windows article and clear additional disk space on your computer. The ProFile update cannot complete if there is insufficient space on your computer for the files.
Clear up disk space on your computer, then try the update again.

Your computer doesn't have enough disk space to back up existing ProFile data
Take the following steps to resolve this error. If the error persists, contact our support team.
Run ProFile as an administrator
- Save any unsaved data and close ProFile.
- Right-click on the ProFile desktop icon; select Run as administrator from the options.
- After ProFile opens, go to Online > Check for Updates... and try updating again.
Check and clear disk space on your computer
Review Microsoft's How to free up disk space in Windows article and clear additional disk space on your computer. The ProFile update cannot complete if there is insufficient space on your computer for the files.
Clear more disk space on your computer, then try updating again.

The ProFile update couldn't copy files to your computer
Take the following steps to resolve this error. If the error persists, contact our support team.
Restart the computer
- Save any unsaved data in the open programs, including ProFile, and close them.
- Restart your computer.
- Restart ProFile and attempt the update again.
Run ProFile as an administrator
- Save any unsaved data and close ProFile.
- Right-click on the ProFile desktop icon; select Run as administrator from the options.
- After ProFile opens, go to Online > Check for Updates... and try updating again.

ProFile couldn't update to the latest version
Take the following steps to resolve this error. If the error persists, contact our support team.
Restart the computer
- Save any unsaved data in the open programs, including ProFile, and close them.
- Restart your computer.
- Restart ProFile and attempt the update again.
Stop the Hub application
If the ProFile Hub application is running on your computer, it is necessary to halt it before attempting the auto update again.
- Open Windows Task Manager. The Task Manager displays, listing all active applications running on your computer.
- Select the Processes tab in the top row.
- Review the active applications on your computer and select Intuit.PCG.ProFile.Hub.Service.exe.
- Click the End Processes button. If prompted, select the Yes option to end the process. The Hub program closes.
- Attempt the update again.
Run Proreg to repair ProFile modules
Take the following steps to resolve this error. If the error persists, contact our support team.
Restart the computer
- Save any unsaved data in the open programs, including ProFile, and close them.
- Restart your computer.
- Restart ProFile and attempt the update again.
Stop the Hub application
If the ProFile Hub application is running on your computer, it is necessary to halt it before attempting the auto update again.
- Open Windows Task Manager. The Task Manager displays, listing all active applications running on your computer.
- Select the Processes tab in the top row.
- Review the active applications on your computer and select Intuit.PCG.ProFile.Hub.Service.exe.
- Review the active applications on your computer and select Intuit.PCG.ProFile.Hub.Service.exe.
- Review the active applications on your computer and select Intuit.PCG.ProFile.Hub.Service.exe.
Run ProFile as administrator
- Save any unsaved data and close ProFile.
- Right-click on the ProFile desktop icon; select Run as administrator from the options.
- After ProFile opens, go to Online > Check for Updates... and try updating again.
Running the Proreg utility can help repair ProFile modules that are encountering issues. Review How to run Proreg to repair ProFile modules and run the process. Attempt the update again after running Proreg.

ProFile couldn't prepare your system for the update

ProFile is blocked by another service
Scenario 1
During the installation process, a window may display letting you know that the installation has failed. You will be prompted to either Try again or Abort installation.
An existing process may be causing a conflict with the installation. Review the Processes tab under the Windows Task Manager. Identify and end the process for all of the following:
- outlook.exe
- Profile.exe
- Intuit.PCG.ProFile.Hub.Service.exe
- profiledbservice.exe
Click the Try again button to attempt the installation again. If the error persists, contact the ProFile Support team for assistance.
The Completed Successfully window displays following a successful installation.
Click the Close button; ProFile updates successfully.
Scenario 2
During the installation process, a window may display letting you know the Update Failed.
Review the troubleshooting article linked in the warning message. If the issue persists, contact the ProFile support team.

Download failed to complete
In order for ProFile to features such as auto updates, exceptions must be created for antivirus software designed to protect computers. The exception allows ProFile to function properly while still ensuring a secure computer.
Review your antivirus software's list of exceptions; due to the different software suppliers, versions and licenses, you may need to contact your supplier or research online on how to review and/or create exceptions.
Tip: If the Windows Firewall is deactivated, most likely there is an antivirus software controlling the firewall, or there is a hardware firewall. Only the network administrator can make changes to a hardware firewall.

Check for Updates is not available in the Online menu (not an error message)
Occasionally, the option to check for updates isn't available from the Online menu in the toolbar. There are multiple reasons for this.
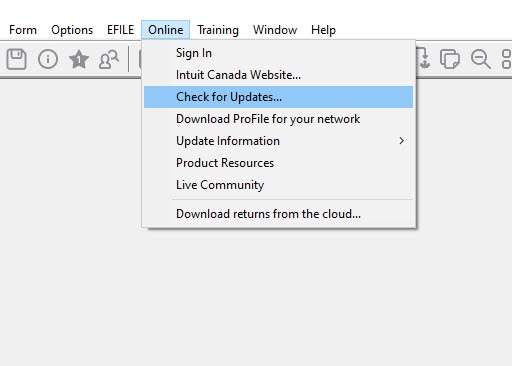
| Cause | Resolution |
| If ProFile was installed on a workstation, the option to check for updates is no longer available in the Online menu. This is because the update is done on the server, which then sends the updates to the workstations. | This is the expected behaviour. |
| If the user isn't signed in as the computer admin, the option to check for updates won't display. | Right-click the ProFile icon on your desktop and select Run as administrator. |
| ProFile’s online services may be disabled, which includes the check for updates option. | 1. Select Environment from the Options menu in the top toolbar. 2. Select the System tab from the Environment Options window. 3. Ensure the Disable Online Features checkbox is toggled to active. 4. Select OK and close the Environment Options window. 5. Select Environment… from the Options menu in the top toolbar. 6. Select the System tab from the Environment Options window. 7. Ensure the Disable Online Features checkbox is unchecked. 8. Select OK and close the Environment Options window. |

Autoupdate failed to initiate
To resolve this error:
- Exit ProFile.
- Navigate to the folder C:\ProgramData\Intuit\AutoUpdateClient. If you don't see the folder Program Data in the C: drive, select the View tab in the File Explorer tab bar and activate the Hidden items checkbox.
- Rename the AutoUpdateClient folder to AutoUpdateClient-old.
- Open ProFile and attempt the update again.
If the error persists, review this article for instructions on creating exceptions in the Windows firewall.
Some safe applications, including ProFile, may be mistaken as threats during a system or on-access scan. If ProFile displays in the security scan results, exclude it from antivirus scans by adding it to the exceptions list of your antivirus software. Consult your software provider if you do not know how to do this.
If the auto-update does not initiate a software update, this is likely caused by the file ProfileUpdate.exe being quarantined by the antivirus software. Repair ProFile by downloading a new GPSetup installer file from this site and install it over top of the current version of ProFile. This will not erase any of your data or settings.

More like this