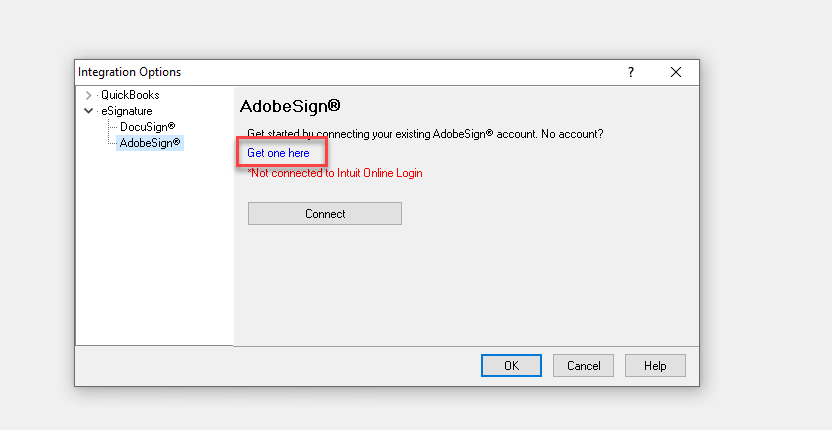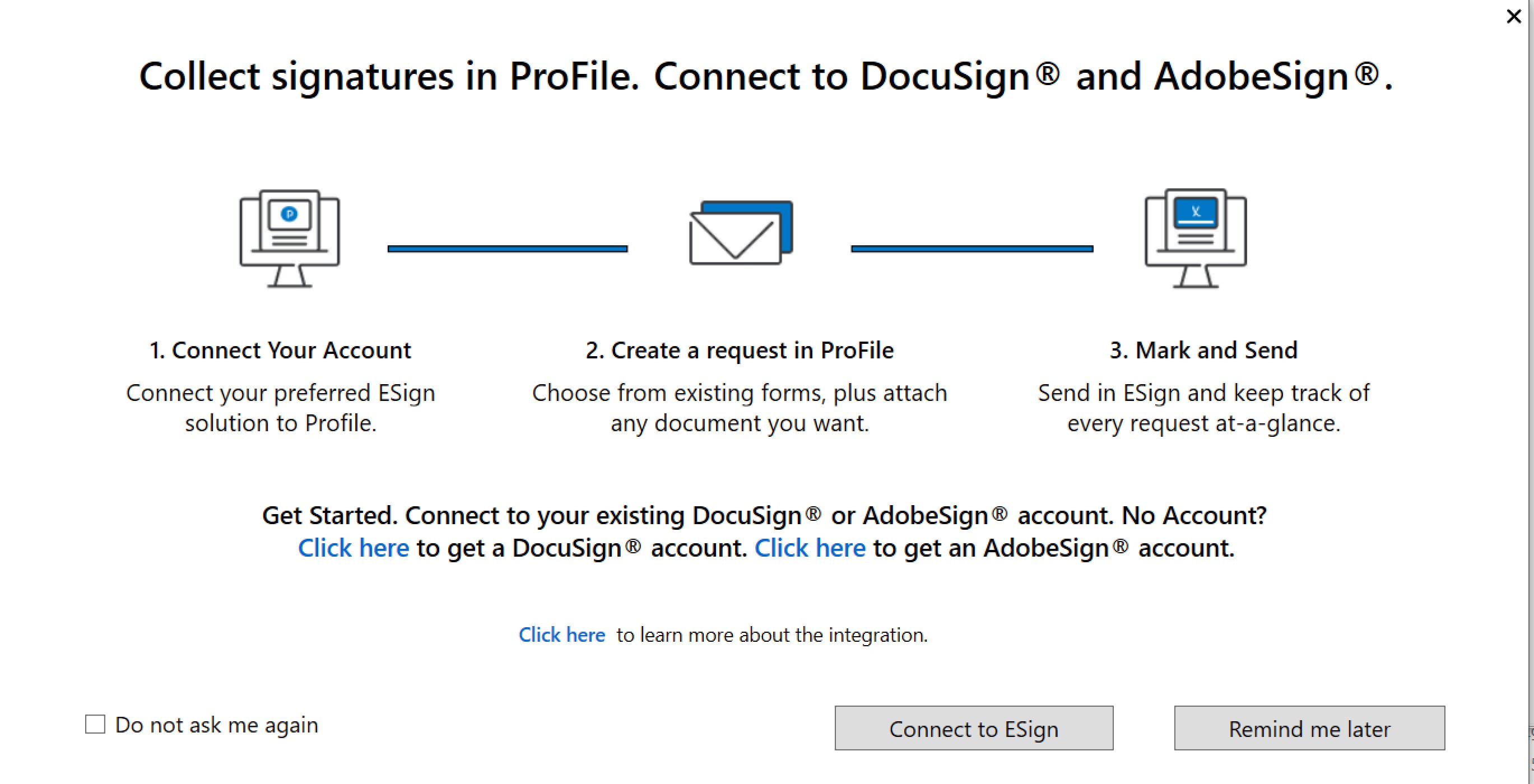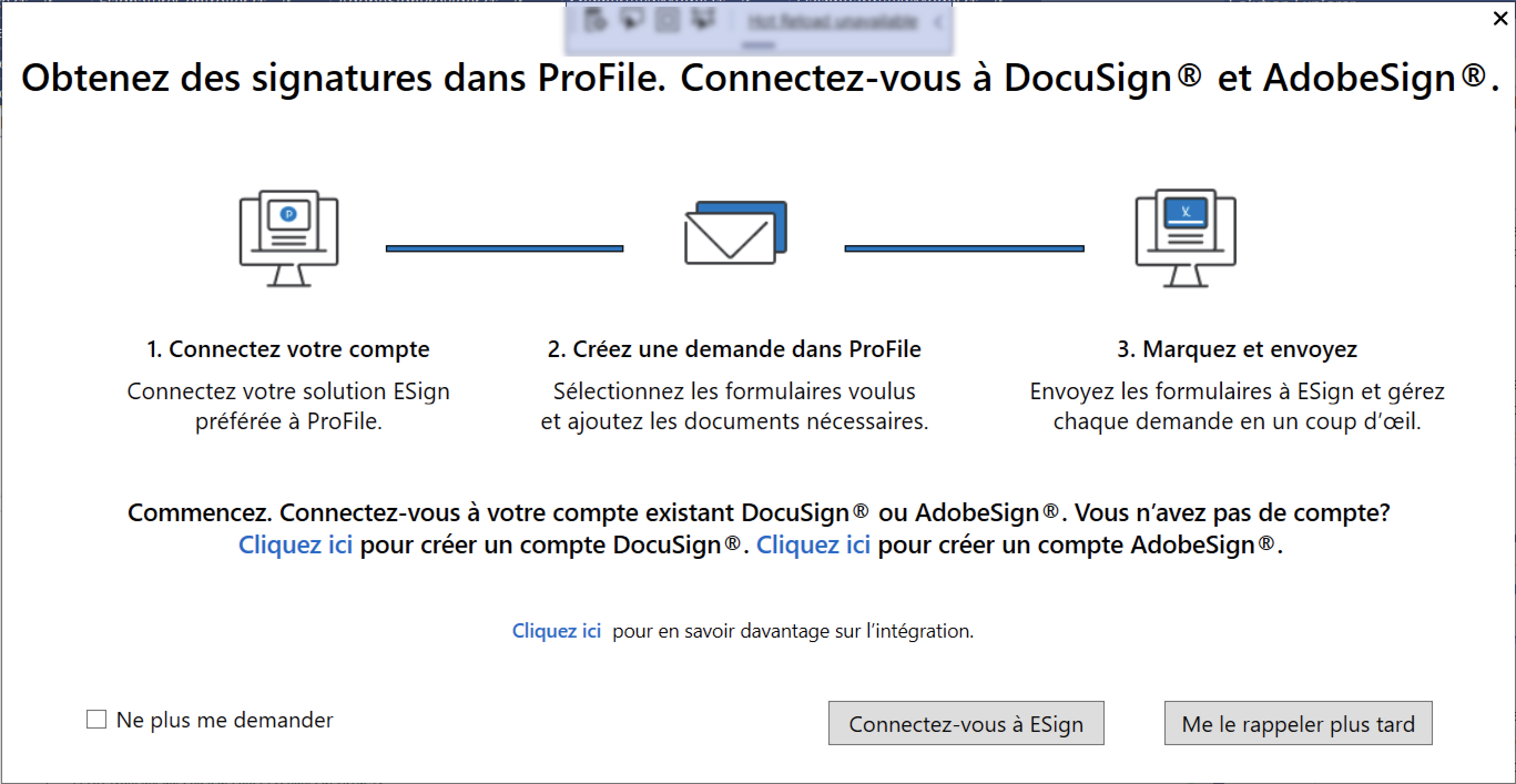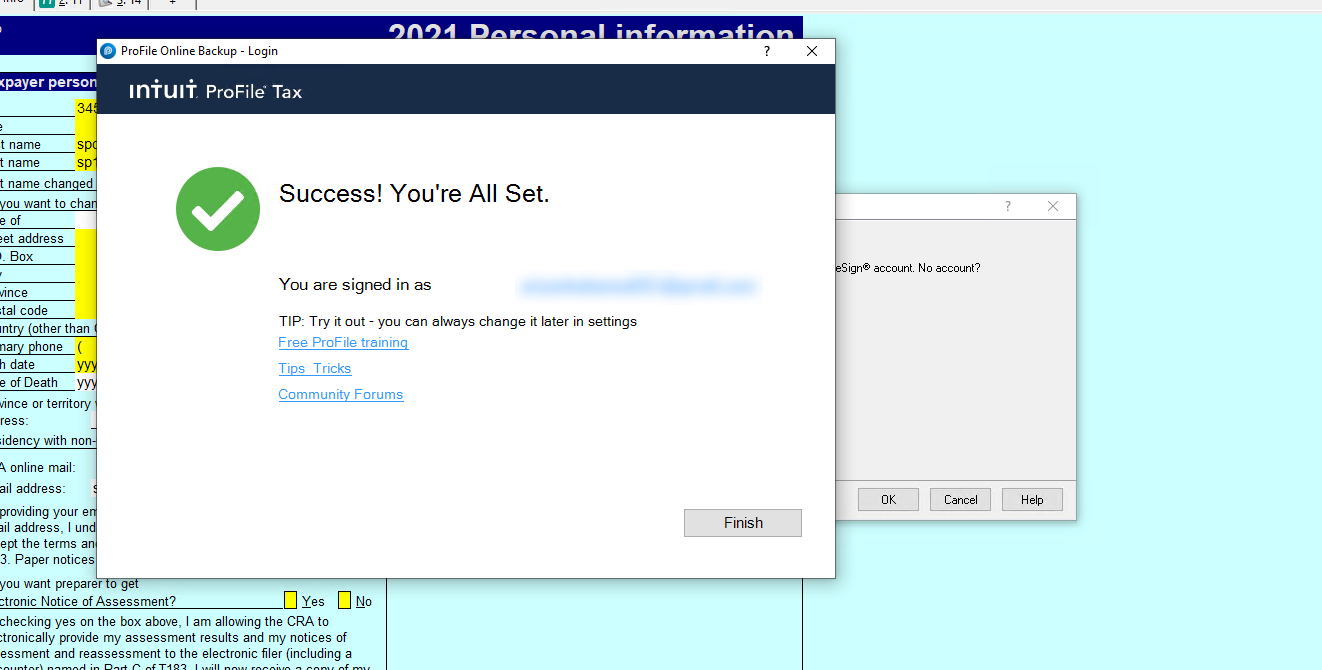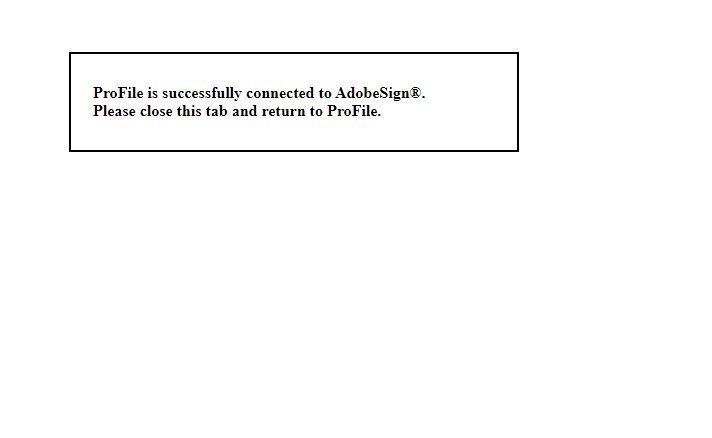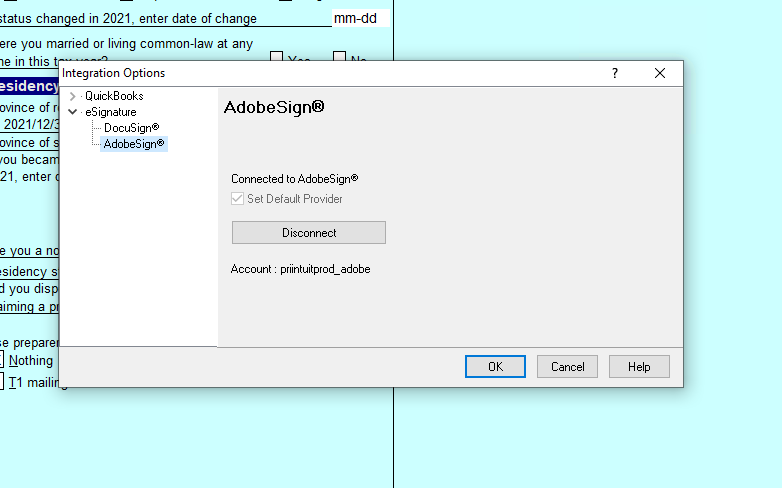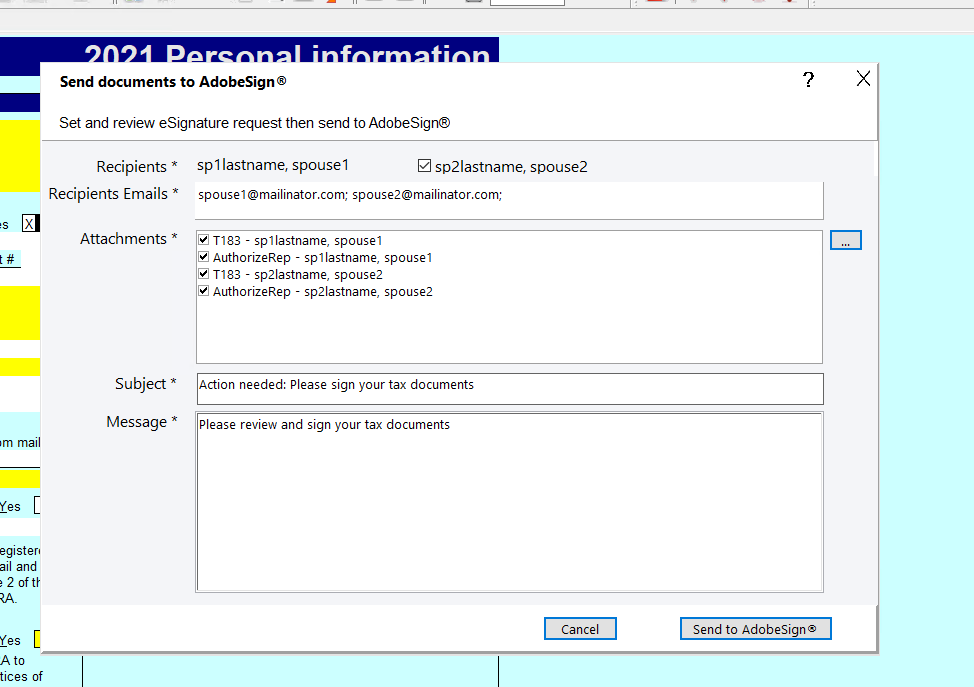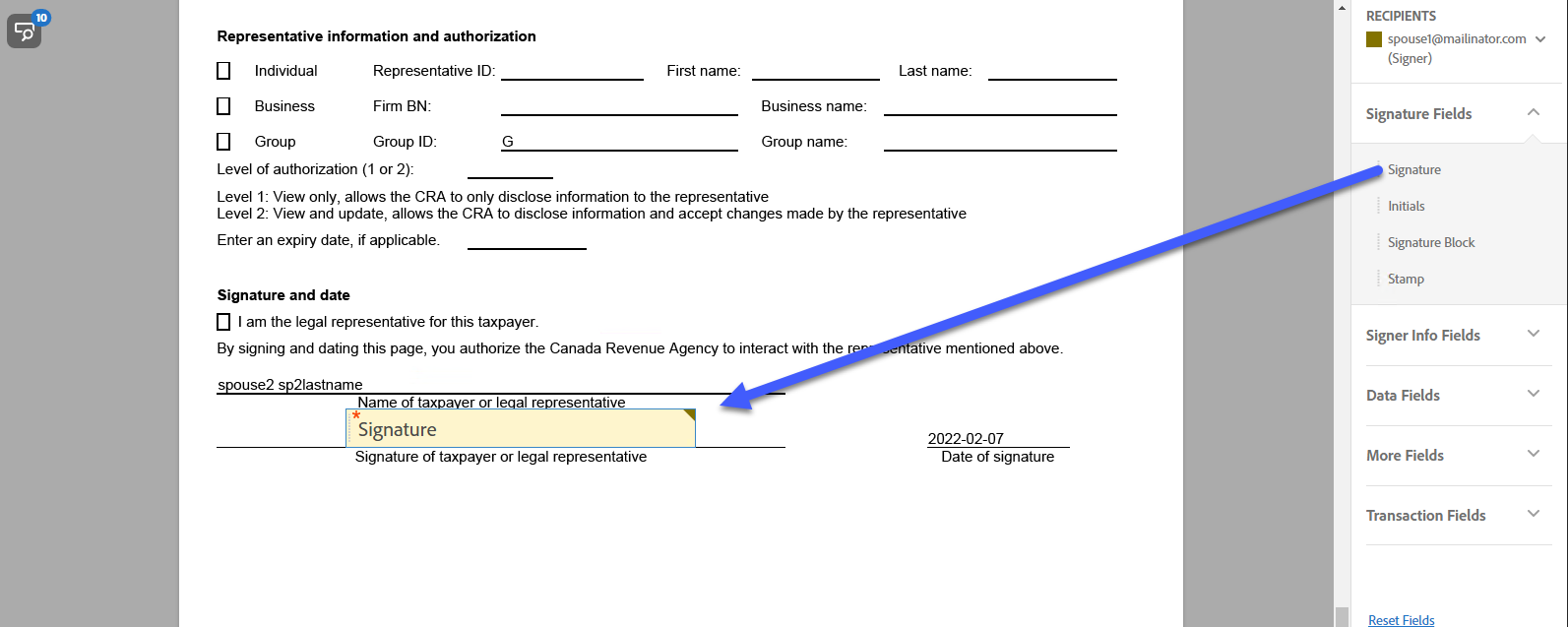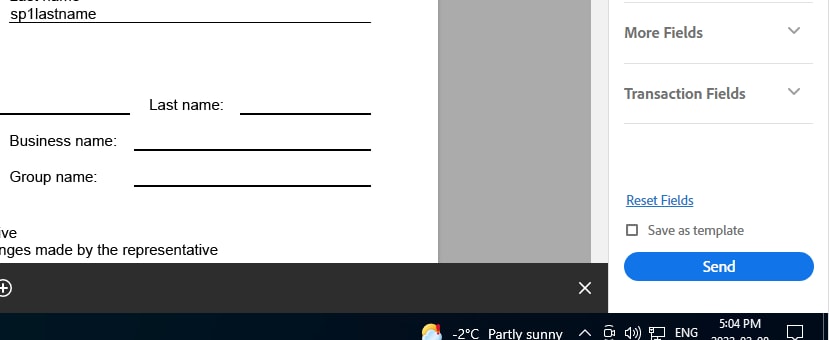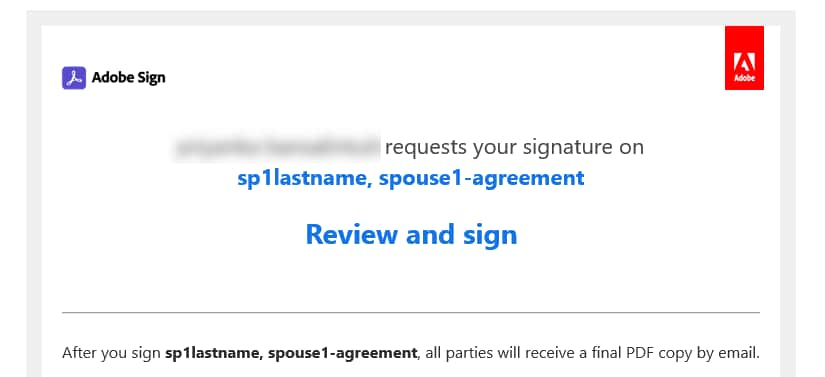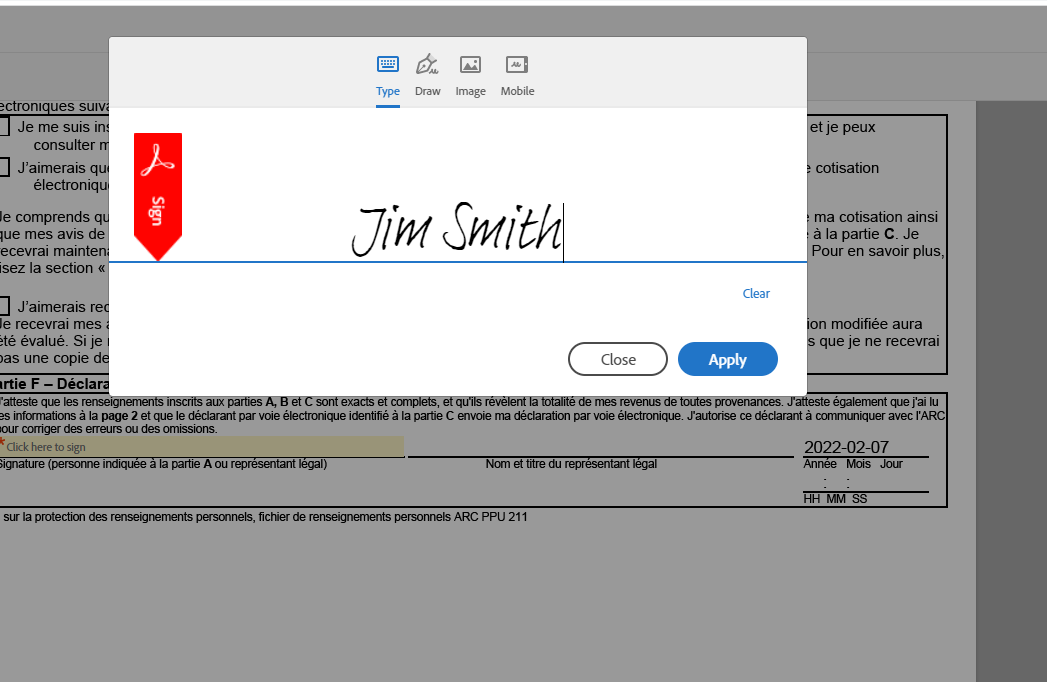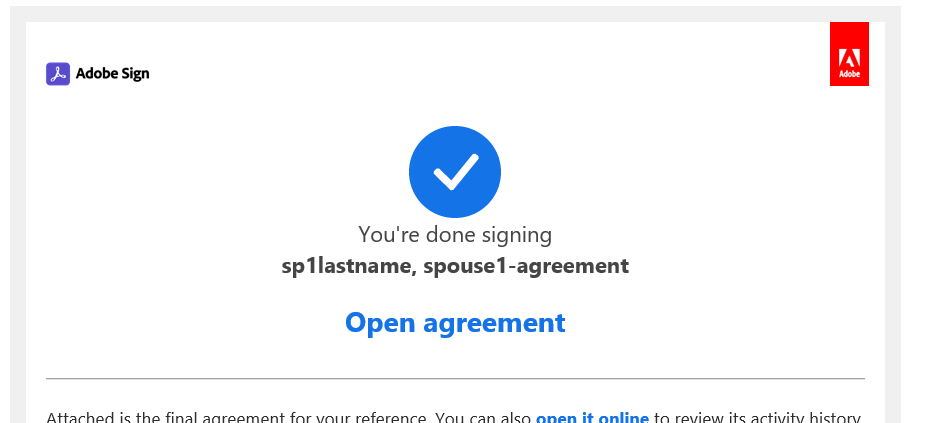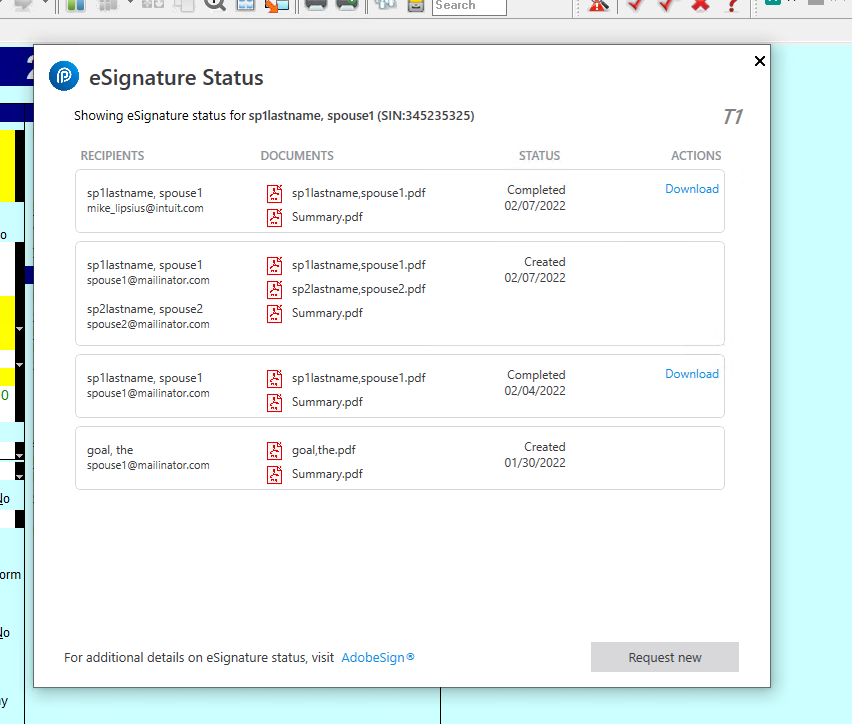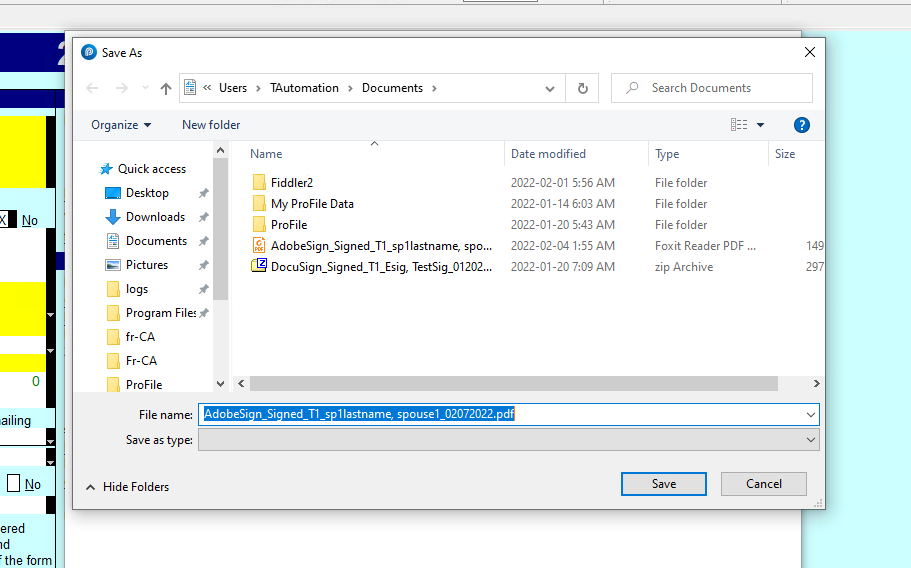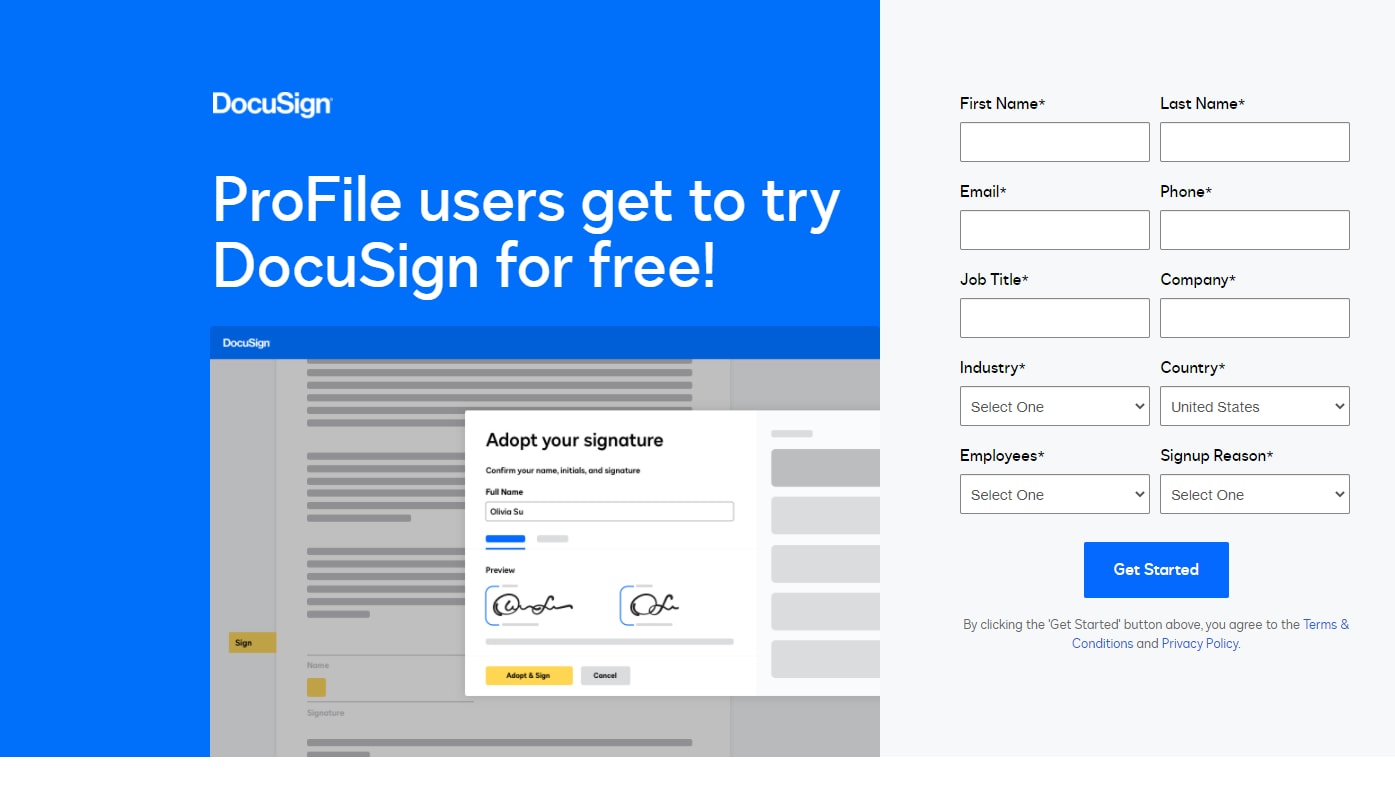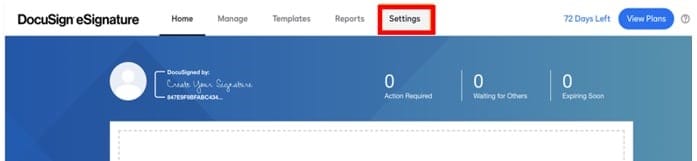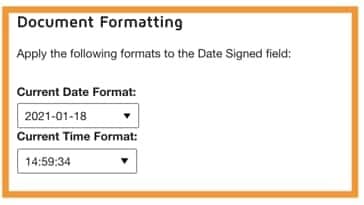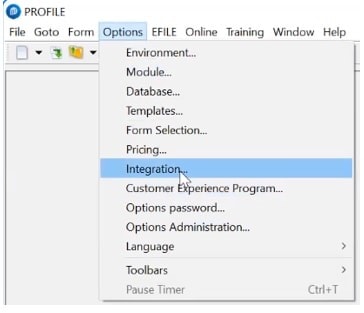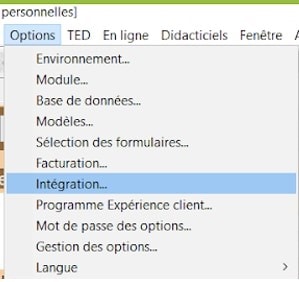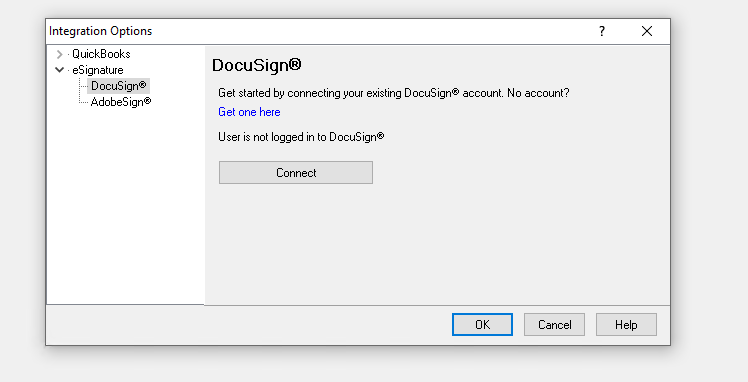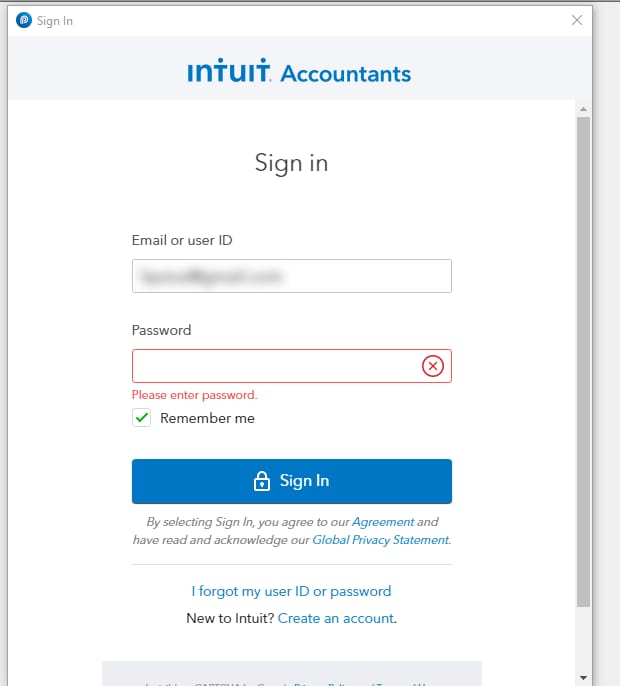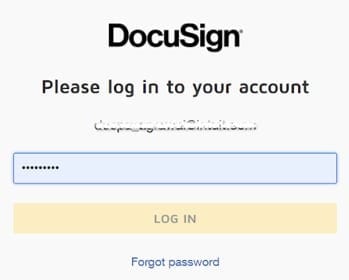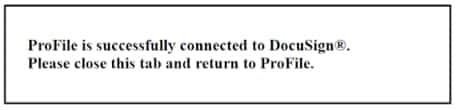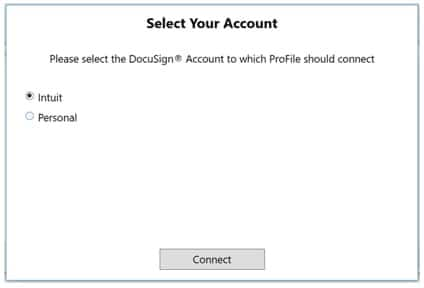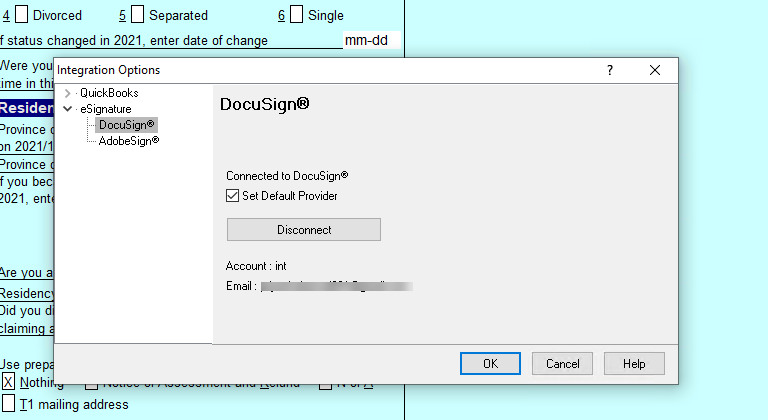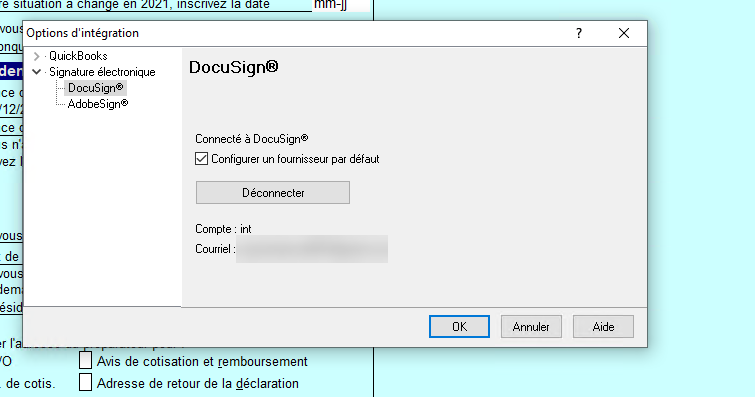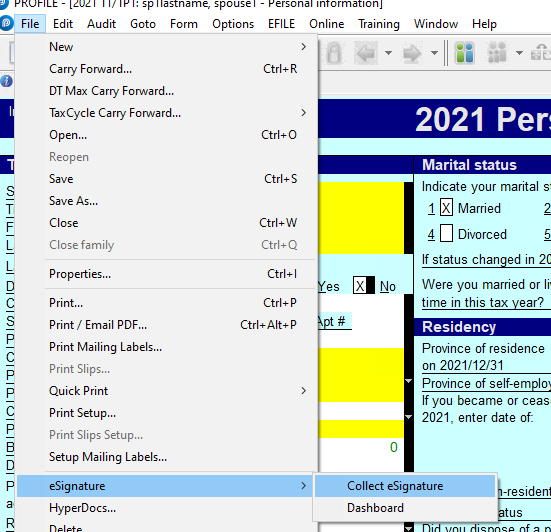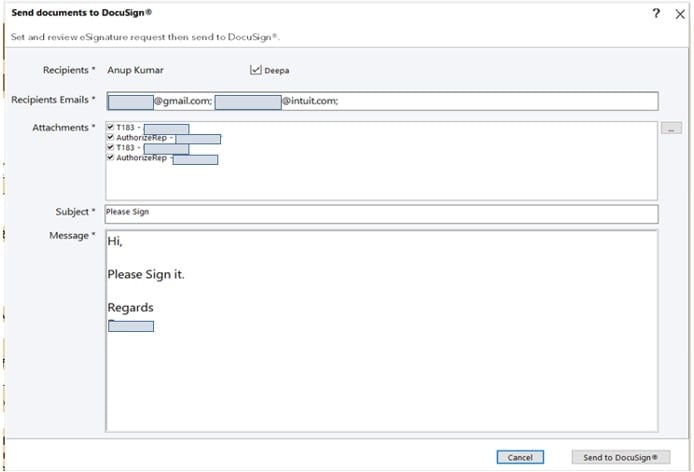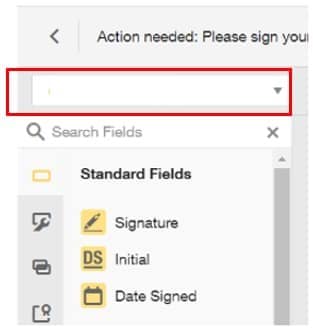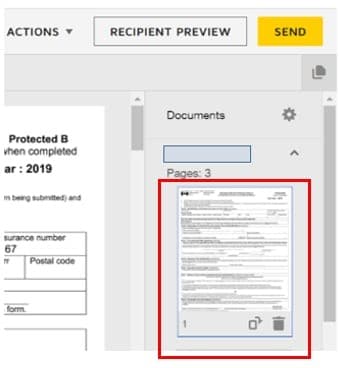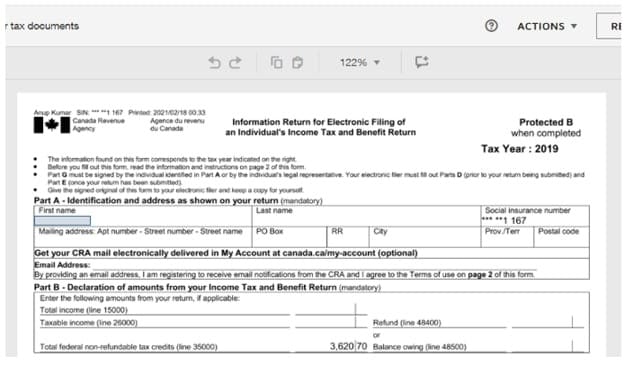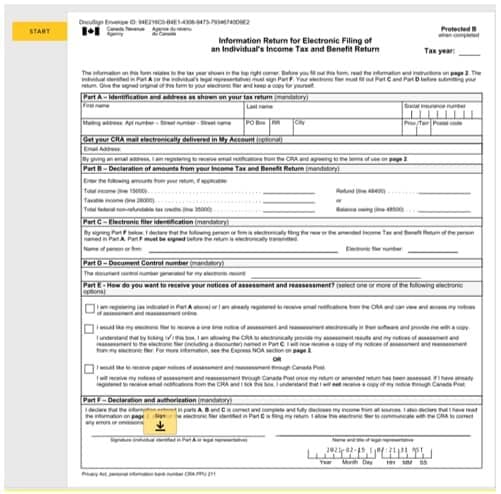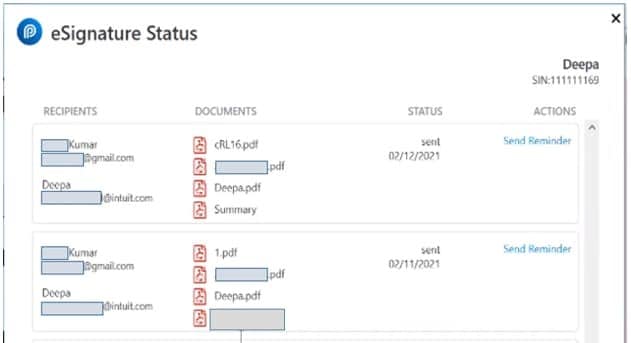Get started with Adobe Sign and DocuSign
by Intuit• Updated 2 years ago
Electronic signatures (or "eSignatures") are a new way to ask clients for signatures and other inputs on forms and documents in ProFile. ProFile users can track which requests have been completed and which are still outstanding in one convenient dashboard after requests have been sent to your customers.
Intuit supports two products that allows you to request signatures and other inputs directly from ProFile without having to track individual emails or files: Adobe Sign and DocuSign. Both are third-party partners of Intuit. Separate fees may apply, and a paid ProFile license is required for both Adobe Sign and DocuSign.
Let's learn more about setting up and using Adobe Sign and DocuSign.
Frequently asked questions
Which modules are supported?
You can use the eSignature feature to collect digital signatures on any forms across T1, T2, T3 and FX modules.
Which years are supported?
You can use the DocuSign eSignature feature for all years supported in ProFile provided you have a valid tax year 2020 or later year license. You can use the Adobe Sign eSignature feature for all years supported in ProFile provided you have a valid tax year 2021 or later year license.
What file formats are supported?
DocuSign supports only PDF format files at this time.
Do DocuSign and Adobe Sign work for trial and OnePay licenses?
No, the eSignature feature is not available for trial and OnePay licenses.
Can I attach multiple documents to a single request for client inputs?
Yes. You can attach as many documents and forms to a single request provided the total size of all documents does not exceed 25 MB.
Can there be more than one recipient on a single request for client inputs?
Multiple recipients are only supported on the T1 or T1/TP1 modules. For T2, T3 and FX (and their Quebec equivalents) you can only have one recipient.
How do I change the email template?
You currently only have the option to configure one email template. You will see a default email template is loaded the first time you want to send the eSignature request to your client. Both the email subject and body are editable and you can customize it per your needs and save it for all subsequent usages. Once you customize the email subject and body fields, send out the eSignature request and it will override your last saved template.
How often does the request dashboard refresh?
The dashboard is refreshed every time you open the dashboard. If the dashboard is open it will not refresh.
Do I have to login to DocuSign every time I launch ProFile?
No. The connection is maintained as long as you are actively using your connection (at least once within a 30-day period) to send documents for eSignature or track the status of your prior requests.
Can I collect eSignature on password protected files?
No. DocuSign and Adobe Sign currently do not support eSignatures on password protected files.
What is the purpose of selecting a default provider?
When you select a default provider, all subsequent actions relating to eSignature will go through the default provider. For instance, eSignatures will automatically collect through the default provider and the dashboard will automatically appear with items completed or pending from the default provider.
Is it possible to switch between DocuSign and Adobe Sign?
Yes. You must first de-select the program currently used as default provider and select the other program as default provider. A default provider always needs to be selected.
If I get an error when I try to send to my client what could be the issue?
- Make sure the file is not password protected. Password protected files are not supported in DocuSign or Adobe Sign.
- Make sure your document is less than 6 MB.
- If using Adobe sign, the sender's email address must be different from the recipient's. DocuSign does not have a similar restriction.
More like this