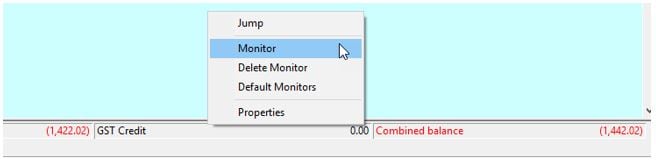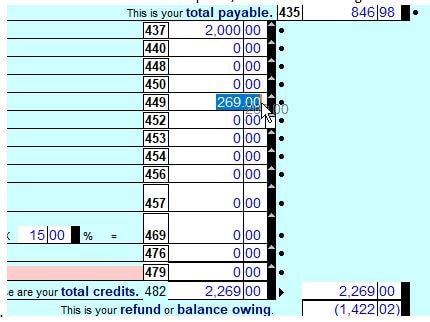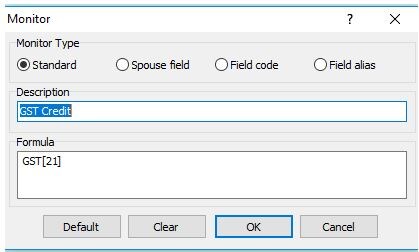Using the Data Monitor in ProFile
by Intuit• Updated 4 months ago
In ProFile, the Data Monitor can display any number of fields at the bottom of the Edit window. You can watch the totals for these fields change as you work on different forms in the software. By default, the software monitors several key fields in the client file.
You may decide to monitor different fields. Then, as you make changes in other areas of the file, look at the bottom of the screen to see the effect those changes have on the fields you are monitoring. A monitor amount that appears bold means that the field was affected by the last recalculation. A monitor amount that appears in red is a negative number.
Note: Right-click on the Data Monitor and select Monitor from the menu to access several options, including the option to rename the monitor field description. This makes it easy to remember what you are monitoring.
Monitor a data field to the Data Monitor
1. Click and hold on the field. After a brief pause, the cursor will change to an arrow carrying a white square.
2. To replace another field already on the Data Monitor, drag the cursor to that cell and release the mouse button. The field code (or name, if there is one), along with the current value of the field, will appear in the monitor cell.
3. To add a new cell to the Data Monitor (on a new row, if necessary), drag the white square and release your mouse button when the cursor is over top of the + symbol in the bottom right corner of the ProFile window.
Note: ProFile stores Data Monitor configurations separately for the English and French operating environments. You can write your own descriptions using the Standard format for a cell, and you can create these in English and in French if your office works in both languages.
Jump to a field from the Data Monitor
Use the Data Monitor to jump to whatever field in the tax return you monitor, similar to using a bookmark in a word processing program.
To jump to a monitored field, double-click on a Data Monitor cell, or right-click on a cell and select Jump from the menu.
Set Data Monitor options
Right-click on a cell and select Monitor from the menu to customize the properties for that cell. You can display data in different ways in the Data Monitor, or add your own formulas using fixed values and field codes.
Standard format displays the common name for a monitored field (or the field code for fields that don't have names assigned). When you use the Standard format, you can add your own descriptions for the fields you monitor.
Use Standard to monitor a single field in a monitor cell, regardless of your cursor position. You can track the changing results of a mathematical equation that uses fixed numbers and field codes.
The Spouse field shows the value from the Spouse return that corresponds to your cursor position in the client file.
Field code shows the code that identifies the field where your cursor is located. You can use field codes to customize client letters, query the Client Explorer, or create printing conditions.
Field alias displays the name of the field where your cursor is located. An alias represents client data just as a field code does. The most frequently referenced fields on the ProFile forms have an alias as well as a code. If you select the Field alias option, the field code will display if no alias is available.
Note: Templates give detailed formula syntax and mathematical symbols you can also use in the Data Monitor.