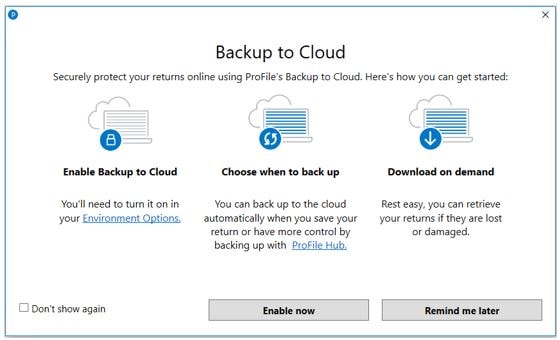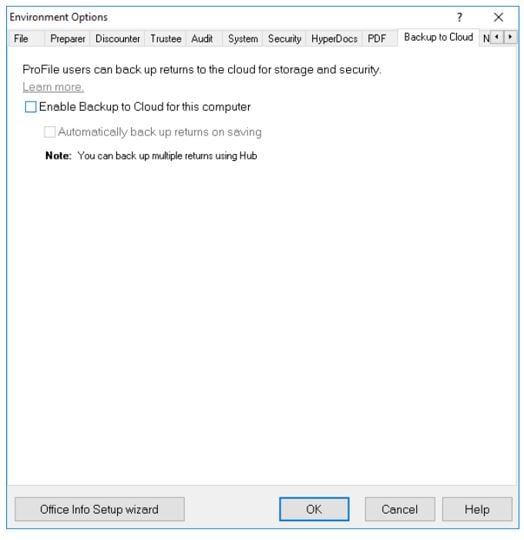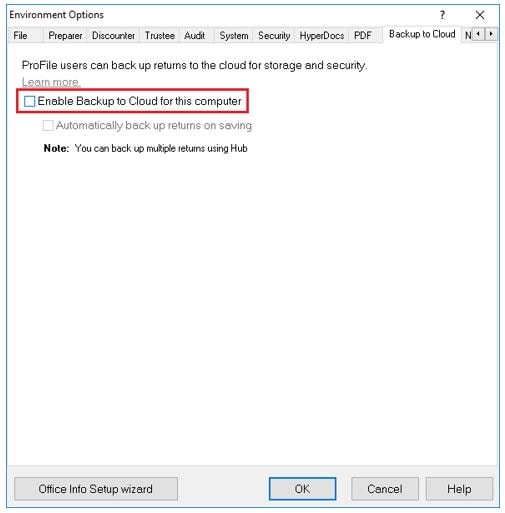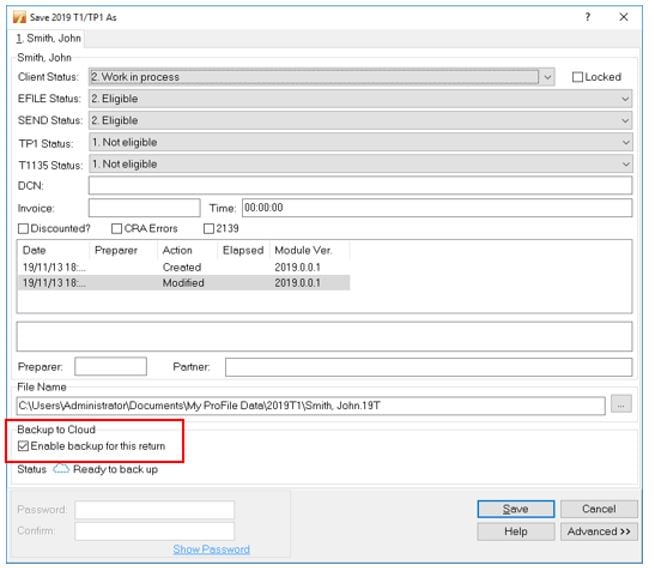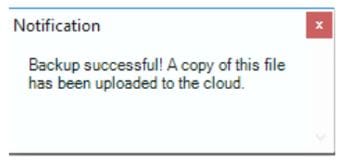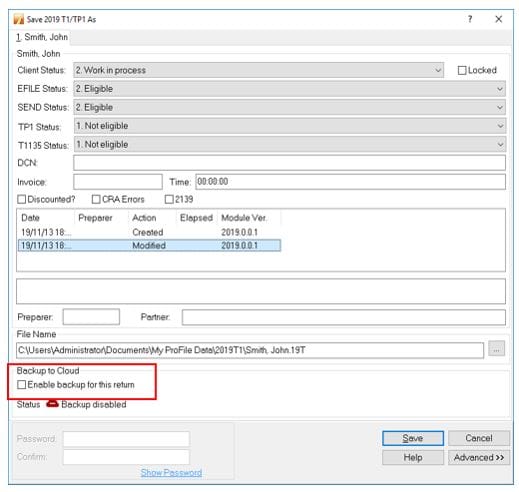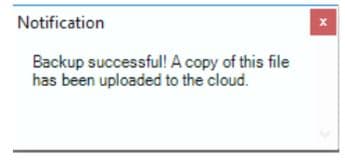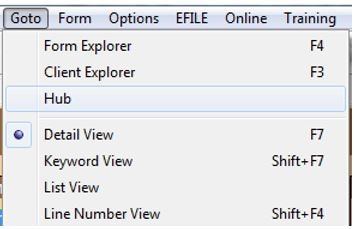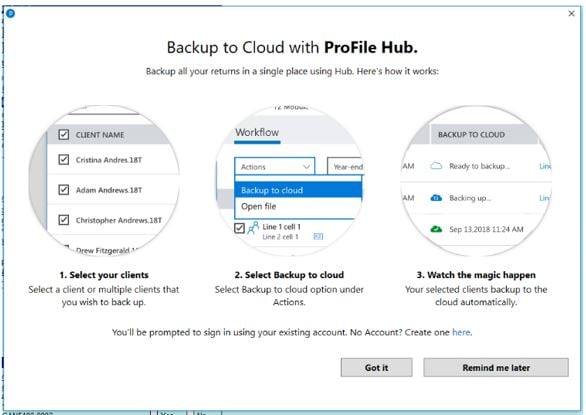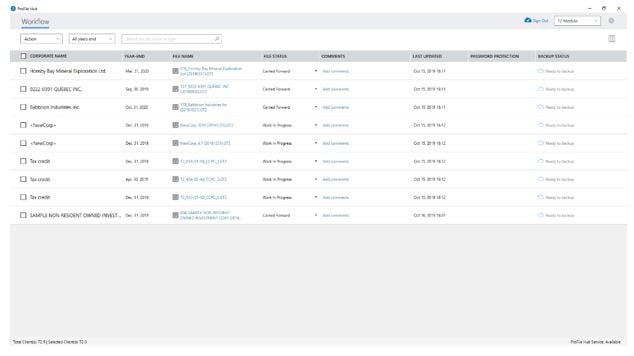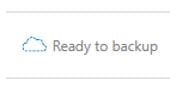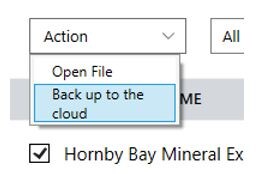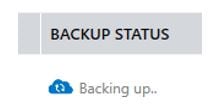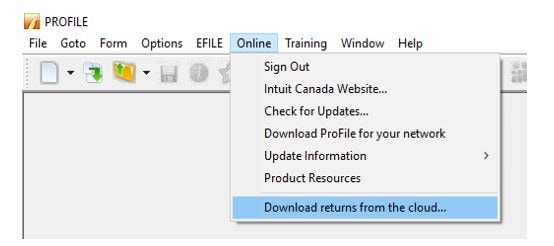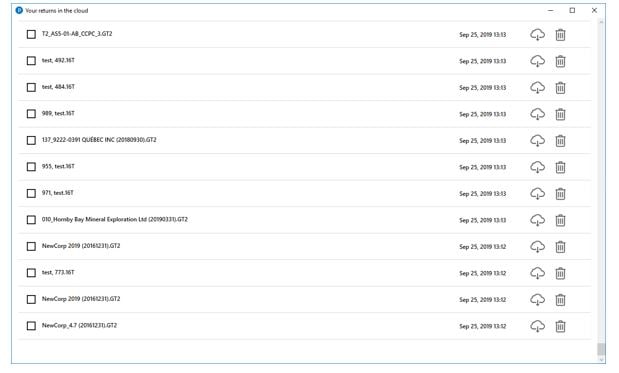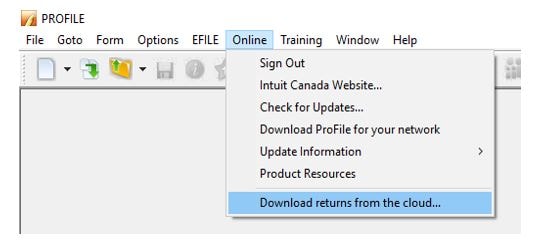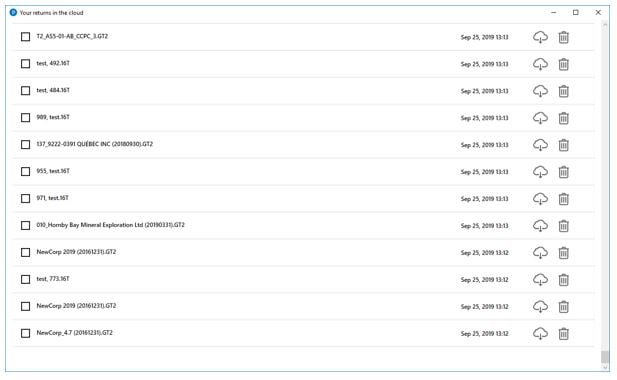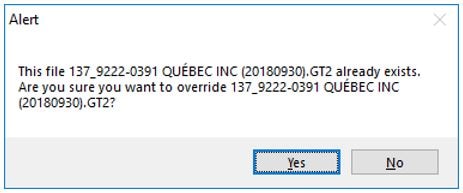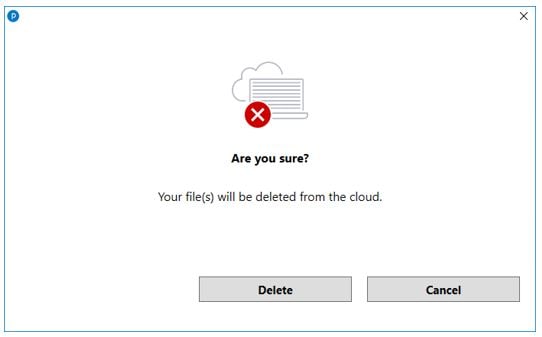Backup to Cloud feature in ProFile
by Intuit• Updated 8 months ago
Backup to Cloud is a ProFile feature that replaced the ProFile Review function.
ProFile users can safely and securely backup an unlimited number of files and returns on the cloud and retrieve the stored files at any time.
To learn more, please review the video below. The Backup to Cloud content begins at 1:55 of the video:
What is the Cloud?
The Cloud is ProFile’s online repository that provides unlimited file storage and is available for backup and retrieval 24 hours a day.
What type of files can I back up?
Users can back up files for any module (T1, T2, T3, or FX) to the Cloud.
Note: Only T1 and T2 module files can undergo backup to Cloud via Hub. Other modules, such as T3 and FX, can only undergo backup via the Save As… option in ProFile.
What years are supported?
Backup to Cloud allows customers with a valid TY20 license or later to back up all files, across all modules, and for tax years as far back as 2013.
When did ProFile Review stop being available?
ProFile Review was discontinued on November 25, 2019. The Backup to Cloud feature replaces ProFile Review.
Are there any limits to the total amount of files that I can backup to Cloud?
No, users can back up as many files as needed.
Can I edit my files in the Cloud after I have backed them up?
Files can only be uploaded, downloaded, or deleted in the Cloud. Any changes or edits to a file must take place from files held in the local storage directory.
Is there any limit to the number of files I can back up at one time?
Users can back up 80 files at one time to the Cloud.
Do I need to make a new Intuit account to use the backup to Cloud feature?
No, users can use the same Intuit account used for ProFile Review.
I backed up a file to the Cloud. Is the original file on my hard drive deleted?
No, the original file is still stored on your hard drive where it was.
I deleted a file in the Cloud. Is it gone forever?
The file only deletes from the Cloud; it does not delete from the local storage directory.
How secure is my data, and where is it stored?
All customer and client data is stored and encrypted in the cloud on Amazon Web Services (AWS). Cloud files are stored in two secure, separate locations in North America to ensure redundancy and availability in case of a outage at one location.
Why are there multiple files showing for one return?
Files must be backed up from one location. If a file is saved in multiple different locations and then backed up, it will create multiple files.
Where are spousal returns? They don't appear in the Client List.
The Client List displays the main return for a pair of linked spousal returns. Clients with a linked spousal return appear with a Spouse icon in the Joint column. Hovering over the Spouse icon displays the name of the spouse.
Click the Spouse icon to open the spouse's return instead of the main client's return. Also, while viewing a return, you can toggle between each spouse's return by clicking the Spouse tab in the middle of the top of the page.
Set options for backup to the Cloud
The Backup to Cloud wizard displays upon starting ProFile:
1. Select the Environment Options link to set options for backup; the Environment Options window displays.
2. Navigate to the Backup to Cloud tab.
3. Select the Enable backup to Cloud for this computer option:
4. Select the Automatically back up returns on saving option to enable auto-backup; this is not a mandatory option but it ensures that any time the file is saved on the desktop that it is also backed up to the Cloud.
Back up a file to the Cloud
1. Open the file to upload in ProFile.
2. Select the Save As… option from the File drop-down menu in the top toolbar:
The Save As window displays.
If you selected the automatic backup option during setup, you now see a backup option when saving the file:
Note that the Enable backup for this file option is already selected.
3. Select the Ready to backup option.
4. Click the Save button.
A confirmation message indicates the backup has been successful.
If you did not select the automatic backup option during setup, you will see an option when saving the file in the future to back up to the Cloud or save only to the desktop:
Users can either select the Enable backup for this file option, or leave it unselected.
5. Click the Save button; the file is saved either to the desktop only or to both the desktop and the Cloud.
A confirmation message indicates the backup has been successful.
Multiple files can undergo backup to the Cloud using the existing Hub feature in ProFile.
Note: Only T1 and T2 module files can undergo backup to Cloud via Hub. Other modules, such as T3 and FX, can only undergo backup via the Save As… option in ProFile.
Backing up multiple files is only available in the current tax year.
1. Select Hub from the Goto drop-down menu in the top toolbar:
The Hub backup wizard displays.
2. Click the Got it button to proceed after reviewing the wizard information.
A list of files saved in the local storage folder displays:
3. Review the BACKUP STATUS column. Files that are not backed up to the Cloud are designated as Ready to backup.
4. Select the files to back up to the Cloud.
5. Select Back up to the cloud from the Action menu.
The file status changes to Backing up.
The files change status when back up is complete and display a timestamp of the most recent successful backup.
1. Select Download returns from the cloud… from the Online drop-down menu in the top toolbar:
2. Use your existing Intuit login name and password when prompted to sign in.
The Your returns in the cloud window displays.
The Your returns in the cloud window lists all files currently backed up to the Cloud, including a time stamp of the most-recent successful back up in the LAST UPLOADED column.
Select Your returns in the cloud from the Online drop-down menu in the top toolbar:
The Your returns in the cloud window displays.
The Your returns in the cloud window lists all files currently backed up to the Cloud.
Users can:
- Select a file or files to download to the desktop
- Delete a file or files from the Cloud
Download files from the Cloud
1. Select the file or files to download.
2. Select the download icon (for a single file) or the Download option from the Action menu (for multiple files).
3. Select a destination for the file(s) in the Browse for Folder.
4. Click the OK button; the files download to the selected folder.
If the file(s) already exist in the selected folder, a confirmation displays.
5. Click the OK button to download files from the Cloud and overwrite existing files.
Delete files from the Cloud
1. Select the file or files to download.
2. Select the icon (for a single file) or the Delete file(s) option from the Action menu (for multiple files).
A confirmation window displays:
3. Click the Delete button; the file(s) delete from the Cloud.
Note: Deleting file(s) from the Cloud does not delete files from the local storage folder.
More like this