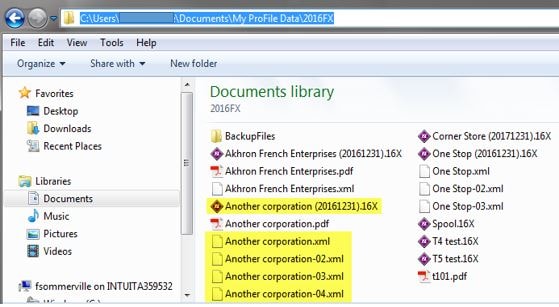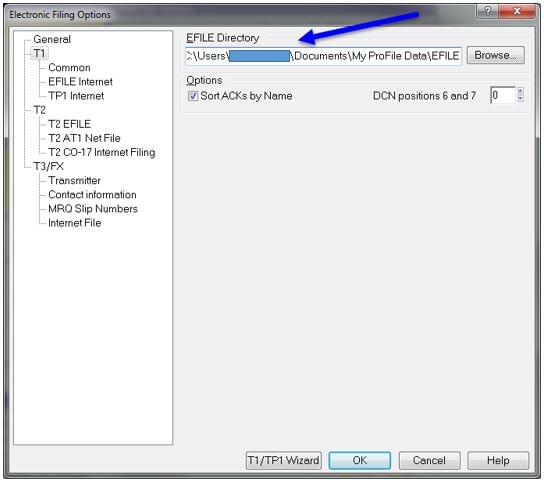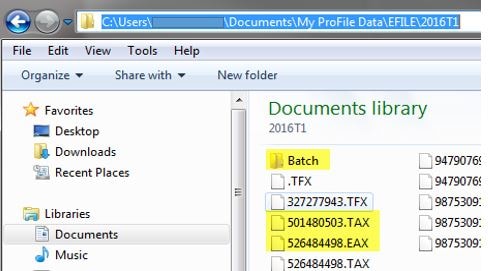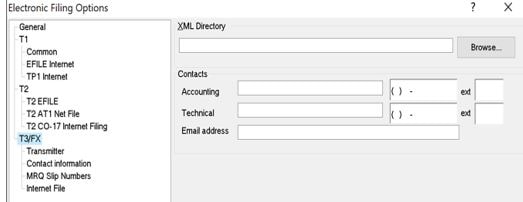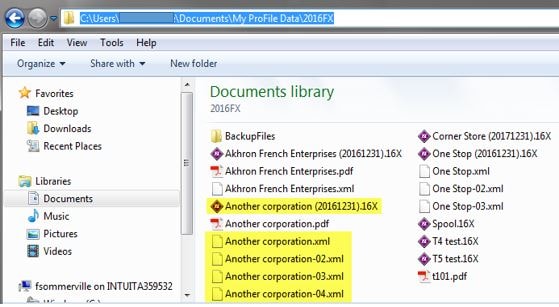*.TAX, *.EAX and *.SLG files are XML files created by the software to transmit EFILE information to the CRA:
- *.TAX = T1 returns
- *.EAX = TP1 returns
- *.SLG = Batch EFILE
- *.XML = FX slips and summaries and T3 slips and summaries
Note: These XML files are not available for T2 Corporate returns.
Extracting *.TAX, *.EAX & *.SLG files
These files are located under the T1 EFILE directory in ProFile.
- Select Options under the EFILE dropdown menu in ProFile.
- Select the option T1 in the left pane.
- Review the path listed in the EFILE Directory field; this is the location where the *.TAX, *.EAX & *.SLG files are located.
By default, this location will be C:\Users\[USER NAME]\Documents\My ProFile\DataEFILE.
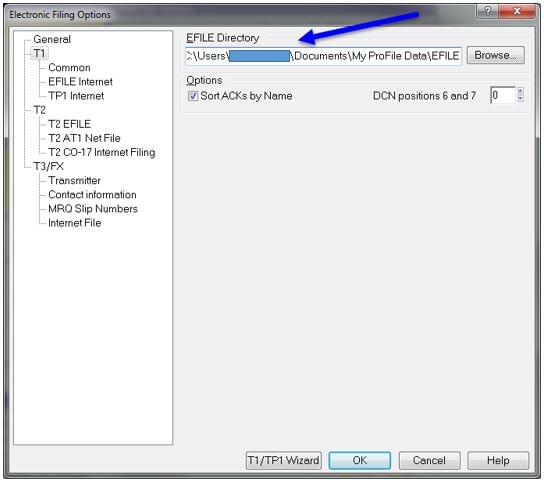
ProFile automatically organizes the .TAX and .EAX files by SIN and year and includes a Batch folder inside of each year for the .SLG files. ProFile overrides files each time an attempt at EFILE is made.
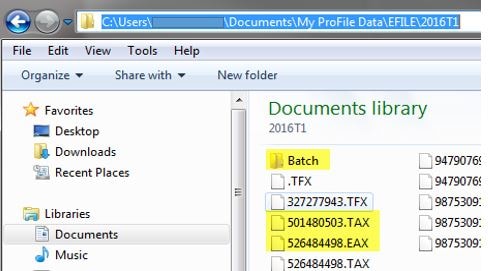
Extract T3 & FX *.XML files
ProFile saves the XML transmission files with the return or to a pre-set location set by the user under EFILE > Options > T3/FX.
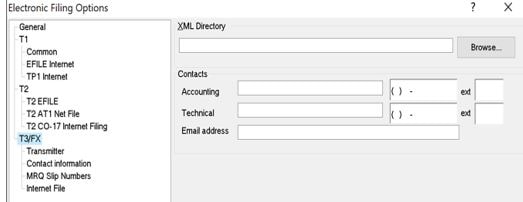
The XML file uses the name of the trust or Entity.
Note: ProFile does not override previous XML files, but instead tags a number to the file name.