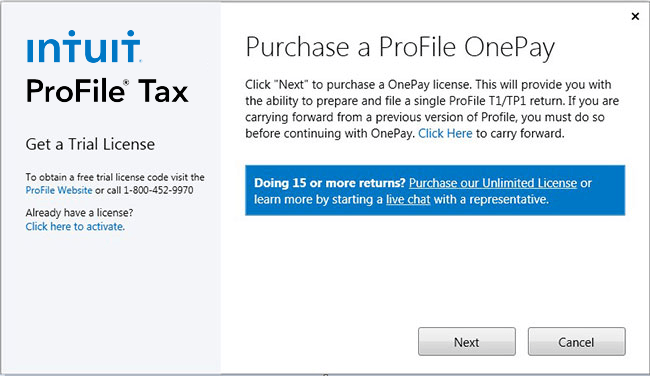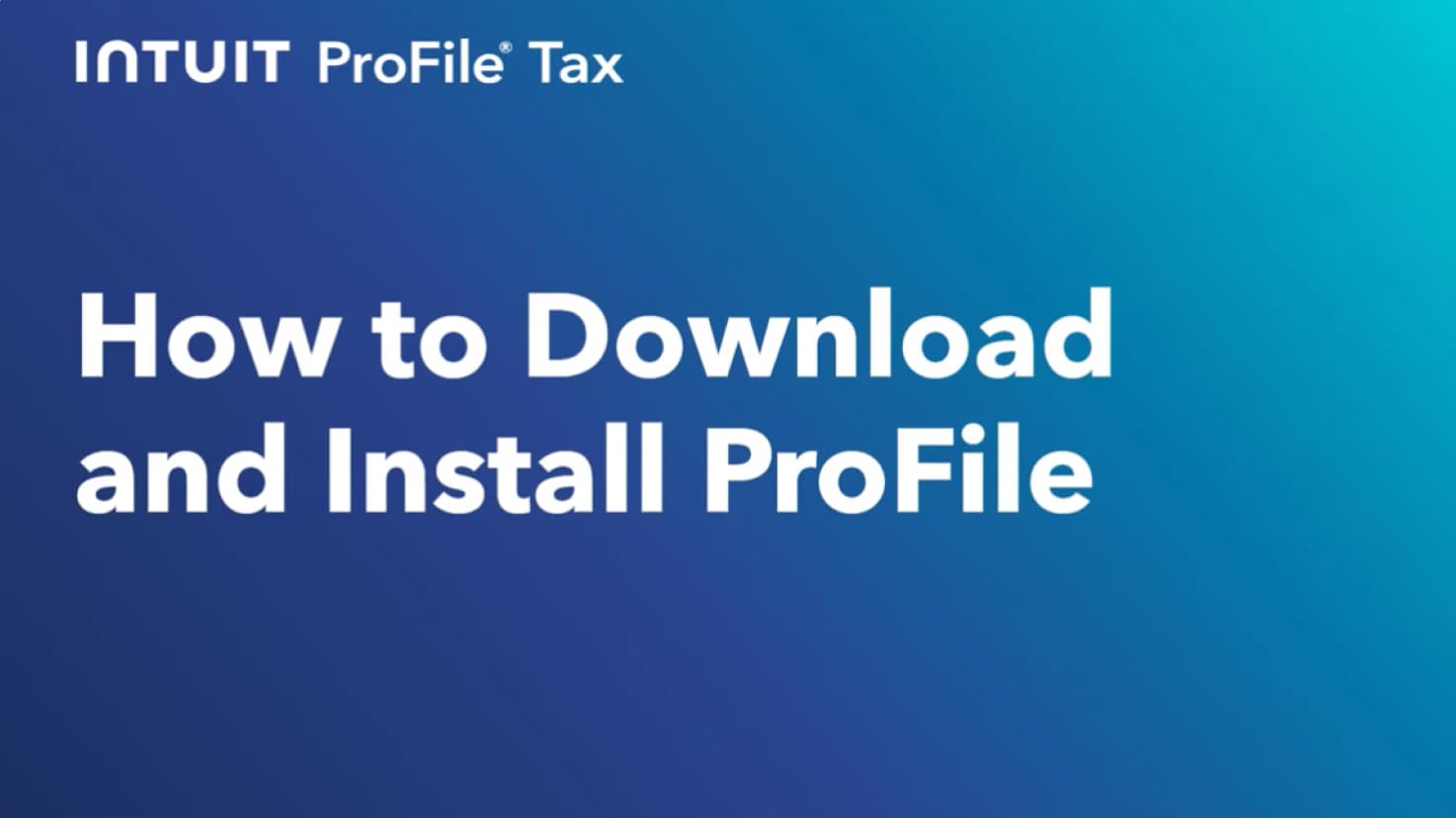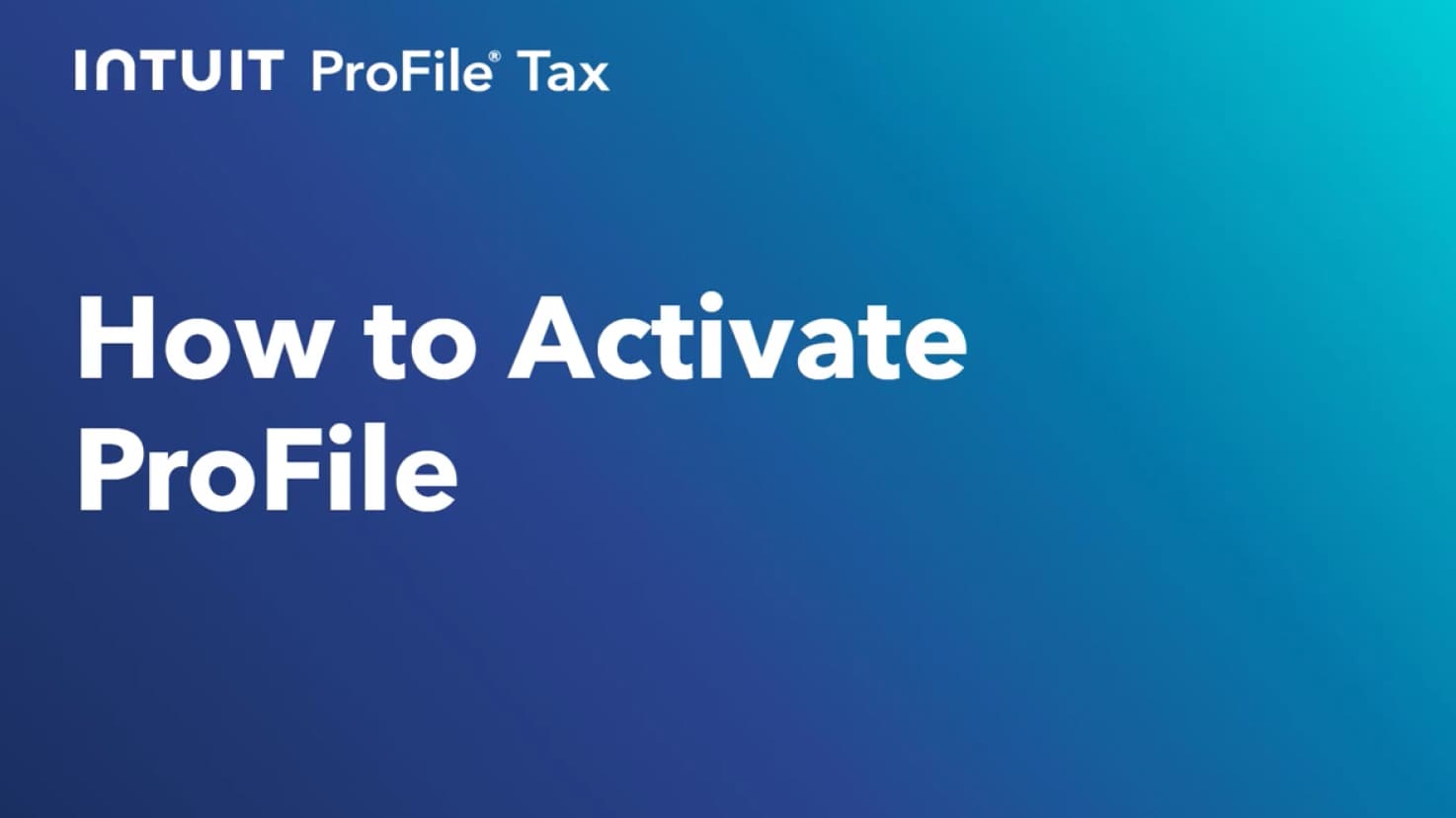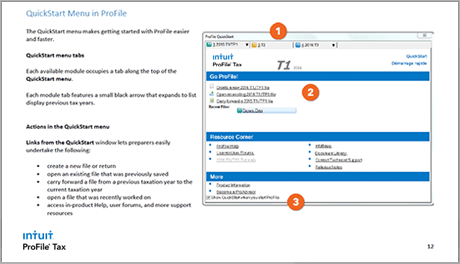Please be aware: An internet connection is required to download, install, and activate ProFile. In addition, you must have administrator rights for the computer you wish to install ProFile on.
Step 1: Download ProFile (file size approximately 2073 MB, named "gpsetup.exe")
Your web browser may ask you to confirm if the file download can proceed; click “Yes” or “OK” when prompted. If prompted to select a location to store the installation file, we recommend your computer’s “Desktop” or “Downloads” folder, or another easy-to-find folder.
Step 2: Install ProFile
Locate the “gpsetup.exe” installation file that was saved in your download folder.
Double-click the file to begin the installation. If you are using Windows, right-click the file and select the “Run as Administrator” option.
Follow the dialogue boxes when prompted to install ProFile.
Step 3: Activate ProFile
Double-click the ProFile icon installed on your computer:
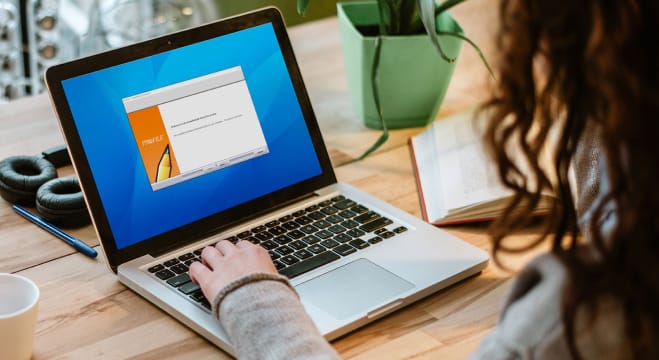

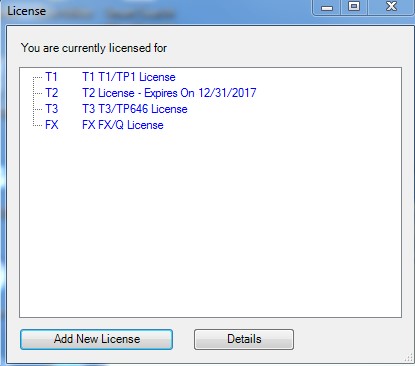
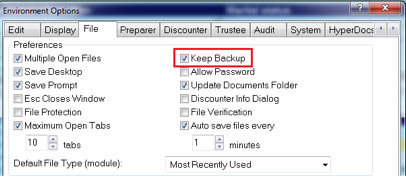
 from the toolbar menu in ProFile or select the “OnePay Upgrade…” option from the “File” top toolbar menu.
from the toolbar menu in ProFile or select the “OnePay Upgrade…” option from the “File” top toolbar menu.